Az animáció alapjai
Szevasztok,
Beszéljünk egy kicsit a blender által nyújtott animációs lehetőségekről. Mivel ez egy összetett téma és sokat lehet róla beszélni, ezért több részre osztottam a tutort.
Mielőtt bárki befejezné az olvasást - mondván, hogy nem akar StarWars 7-et csinálni - legalább ezt a bevezetőt olvassa el, hátha kap pár ötletet a blender használatához.
Gyorsan mondanék is pár példát ( és meg is csináljuk a késöbbiekben ) hogyan használhatjuk az animációt. Tételezzük fel hogy kisérleteznünk kéne a kamerabeállításokkal, fényekkel, szinekkel. Semmi gond megoldjuk fél pillanat alatt, a többi a gép dolga :)
Első példának gyorsan átnézünk hogyan lehet a kamerát több pozicióba is beállítani, a második példa viszont egy kicsit összetettebb és sok lehetőséget kitárgyal. Mielött átnéznénk ezeket a példákat, foglalkozzunk az alapbeállításokkal.
Alapbeállítások
Inditsuk el a blendert, én a 2.37-es verzióval dolgozom.
Alapban a képernyő alsó részén találjuk a "Buttons Window"-t.
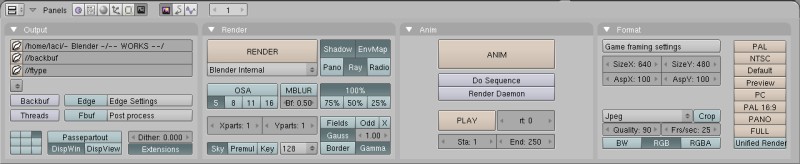
1. kép
Itt találhatjuk meg a renderelés és animációs beállításokat. Induljunk el balról jobbra és vegyük sorba mire is lesz szükségünk.
Bal oldalon az "Output" fül alatt tudjuk beállítani az elérési utakat. Nekünk a felső sorra ( output pictures ) lesz szükségünk. Itt tudjuk beállítani, hogy a kész képeket, animációt hova mentse le. Például ha egy 200 kockás animációt renderelünk *.jpg formátumba, akkor a beállított könyvtárba megtaláljuk a 200 képkockát ha befejezte a munkát.
A következő fül alatt ( Render ) az alap renderelési beállítások vannak. Ennek sok köze nincs az animációhoz.
Az "Anim" fül viszont nekünk szól.

2. kép
A nagy kocka "Anim" felirattal inditja az animáció számolását. Ezt kell megnyomni ha mindent beállítottunk és már csak a renderelés van hátra. A " Do Sequence " és a " Render Deamon " kapcsolokra nem lesz szükségünk most. A " Play " gombra akkor van szükségünk, ha rögtön a blenderrel akarjuk megnézni mit is csináltunk. Ez akkor müködik, ha valamilyen filmformátumba rendereltünk ( pl. avi ). Az " rt " gomb nem tudom mi, nincs rá szükségünk :) A " Sta " és " End " gomboknál tudjuk beállítani az animáció kezdő és vég kockáját. Alap esetben 1 -től 250 -ig van beállítva, vagyis 250 kockát fog lerenderelni ami 25 frame/sec. -es beállításnál 10 másodperc.
A "Format" fül alatt a kimeneti formátumot tudjuk beállítani a képmérettel együtt. Menthetjük az animációt képformátumba is ( pl. jpg, targa ) , de akkor nekünk kell összefüzni filmformátumba. Választhatjuk viszont az " avi jpg " -t is, ekkor szabvány avi filmformátumba menti el, amit rögtön vissza is nézhetnénk. Komolyabb munkánál mindenféleképpen képkockánként kell menteni, mert ha elszáll a gép akkor nem kell újra kezdeni és folytatni tudjuk annál a kockánál ahhol félbeszakadt. Azonkivül ha szükséges akkor utómunkálatokat is tudunk csinálni. A fileformátum beállítása alatt a képminőséget, illetve a frame/sec. értéket lehet beállítani. Ezt általában célszerü 20 és 25 között tartani.
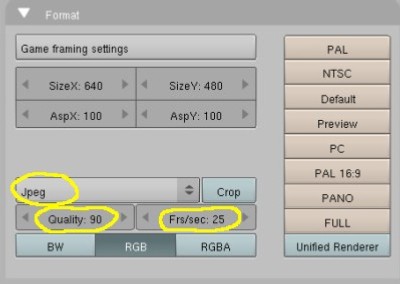
3. kép
Az alapbeállításokkal nagyjából végeztünk is, most nézzük azokat a példákat amiket emlitettem már.
1. példa
Szükségünk van több kamerabeállításra is egy adott kép renderelésénél. A példánál maradva használjunk 3 féle beállítást.
Kezdjük azzal hogy megcsináljuk a képet. Ha kész vagyunk a képpel és elhelyeztünk mindent akkor folytassuk azzal, hogy osszuk ketté a 3d-s ablakot ( split area ). Az egeret rávisszük az elválasztó sávra és jobb klik. Utána megjelenik egy elválasztósáv, amit tetszőlegesen tudunk húzgálni, attól függően mennyi helyet szánunk neki. Az új részhez állítsuk be a "IPO Editort", ez minden egyes animációnál elengedhetetlen lesz.
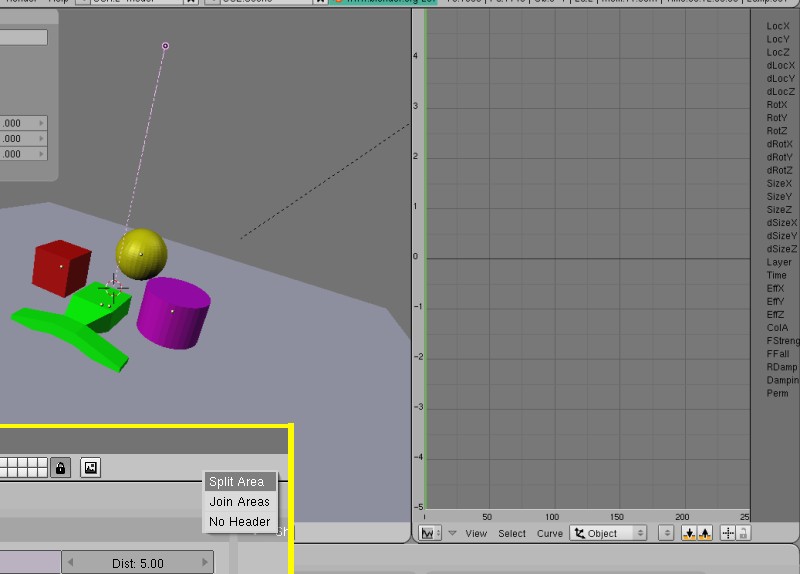
4. kép
A képen látható, hogy pár példa objektumot elhelyeztem. A továbbiakban ezt a pár objektumot fogom használni.
Nos menjünk át kameranézetbe ( num "0" ) és aktiváljuk ( jobb klik ). Nyomjuk meg az " N " -t ami egy kis táblázatot hoz elő az aktiv obj. adataival. Itt állítsuk be a kamera pozicióját ( Loc X,Y,Z ) a képen láthatóra ( /a ). Ha azt szeretnénk, hogy a kamera mindig egy obj. nézzen akkor jelöljük ki a kamerát ( elméletileg már megvan ) és utána Shift + jobb klik -vel a kivánt obj. majd nyomjuk meg a Ctrl "T" -t ( /b ). Itt a felsőt kiválasztva a kamera befogja a célt.
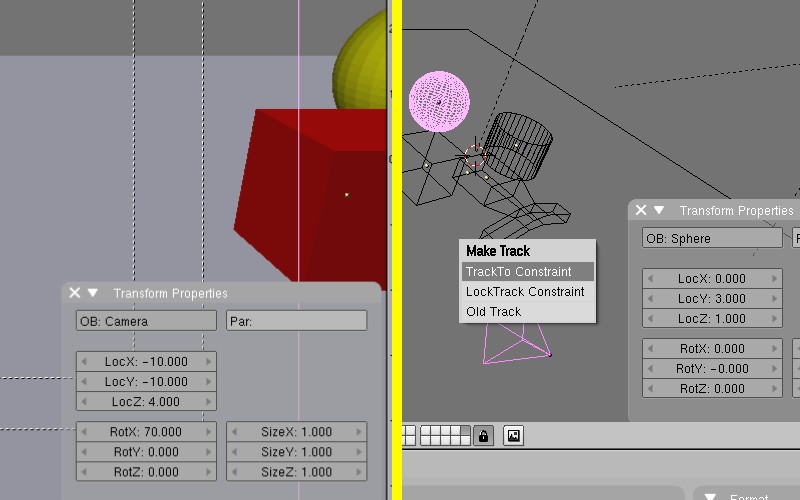
5. kép
Miután mindezzel megvagyunk lehet mozgatni a kamerát. Beállítottuk a kezdőkoordinátát a kamerának, beállítottuk az első képkockára a blendert. Nyomjunk egy "I" -t. Megjelenik egy táblázat amiben ki kell jelőlni mit rendeljünk az adott képkockához. Itt van hely, forgásszög beállítás és méret , ill. a konbinációi. Most elég csak a hellyel foglalkozni, nyomjunk rá a "Loc"-ra.
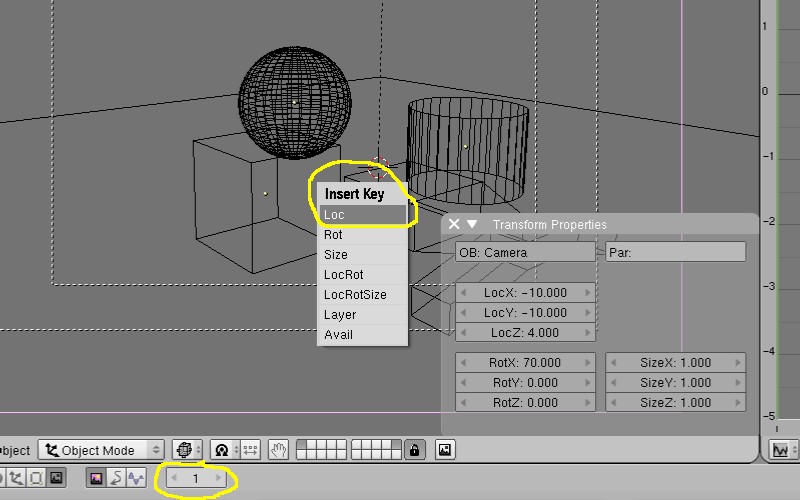
6. kép
Ha jól csináltuk akkor az IPO Editorba máris megjelentek az adatok a koordinátarendszerben. Most jöhet a következő kameranézet beállítása ( hasonlóan mint eddig ). Állítsuk be a 2. frame-re a blendert ( a kivánt frame-t fontos előre beállítani ), amit többféleképpen is elérhetjük. Lehet a bill. nyilakkal, lehet az IPO Editorba az egér segítségével ( bal klik ), vagy a frame jelző ablakba beírjuk kézzel. Ha ezzel megvagyunk akkor vigyük a kamerát ahhová szeretnénk és ismét nyomjuk meg az "I" -bill-t.
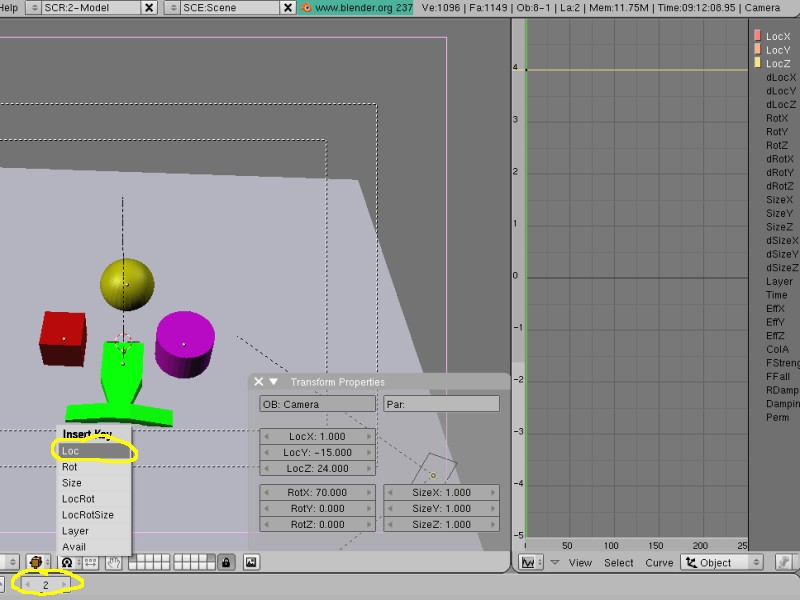
7. kép
A bill. nyilakkal tudjuk léptetni a frameket, könnyen visszanézhetjük a beállításokat. Ezzel a módszerrel akárhány kameranézetet be tudunk állítani pillanatok alatt.
A harmadik koordinátát nem az "I" billentyüs módszerrel fogjuk beállítani, hanem az IPO Editorban. Ez is egy lehetőség a koordináták belővésére.
Nos állítsuk be a blendert a 3. frame-re. Az IPO Editorban egy függő vonal is jelzi. Az Editorban ( +/- ) -val tudunk nagyítani/kicsinyiteni ha kell, ill. a koordinátarendszer
szélén az egér húzásával ( Ctrl + bal klikk ). Miután a kivánt felbontást belöttük jelőljük ki a 3 érték jelőlését a jobb oldalon "A" -bill.
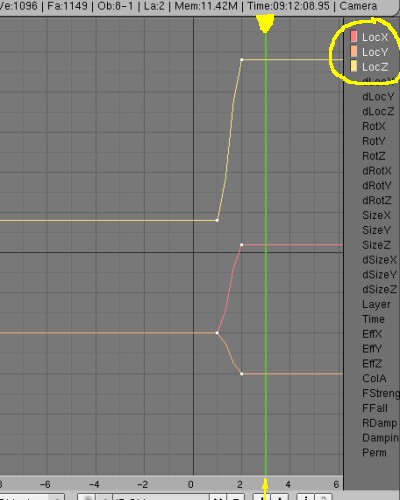
8. kép
Most itt nyomjuk meg az "I" -bill-t. Látható hogy megjelentek a 3. frame-hez is a koordináták, de a korábban beállítottak. Az új koordinátát most itt az IPO Editorban fogjuk megadni. Nyomjuk meg az "N" -t és állítsuk be a táblázatot. Menjünk át Edit módba ( itt az editorba ). Mindhárom értékhez tartozó görbe átváltott szerkeszthető formába. Egyenként befogva a kivánt görbe értékét meg tudjuk adni a táblázatba. A példában a koordinátákat 11,12,13 -ra állítottam. A táblázatban a median Y-t kell átírni a kivánt értékhez.

9. kép
Lehetséges még a görbéhez új pontot rendelni úgy ha a kivánt görbét aktiváljuk, átlépünk Edit módba és a Ctrl nyomvatartásával nyomkodjuk a bal egérgombot is.
Elméletileg 3 frame-hez van rendelve 3 különböző kamera koordináta. Ha ezt szeretnénk leanimálni csak annyit kell tenni, hogy a ( képformátum, elérési út, stb.. mellett ) beállítjuk 1-3 -ig az anim. start/stop -ot és rányomni az animra.
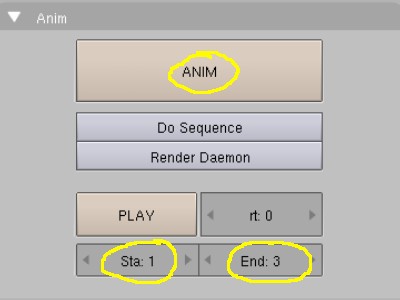
10. kép
Egy kis gyakorlás után ezt a folyamatot egy perc alatt be lehet lőni és sokban megkönnyitheti a munkánkat.
2. példa
Ebben a részben megnézzük a fényeket és anyagokat animáció közben, illetve összedobunk egy kisebb animot, amiben változni fog minden.
Kezdjük azzal hogy a kamera beállításokat az IPO Editorban töröljük. "A" -val aktivvá tesszük az összeset ( x,y,z ) és "X"-vel töröljük.
A példában egy 10 másodperces jelenetet fogunk elkészíteni, ahhol a kamerát mozgatjuk, egy testnek a szinét változtatjuk, egy másik testet eltüntetünk és egy harmadikat mozgatunk. Lesz 3 fényforrás is. Egy nap aminek a fényerejét növeljük, egy area aminek szintén a fényerejét növeljük és egy mozgó fényforrás. Kezdjük az alapbeállításokkal ( kimeneti könyvtár, képformátum, frame : 0-200, és 20 fps ). Az animot 20 frame/sec. -es értékkel csináljuk meg, ennél a példánál elég lesz az is, egyébként jobb, ha 25 fps -vel dolgozunk.
Készitsük el a példa objektumokat.
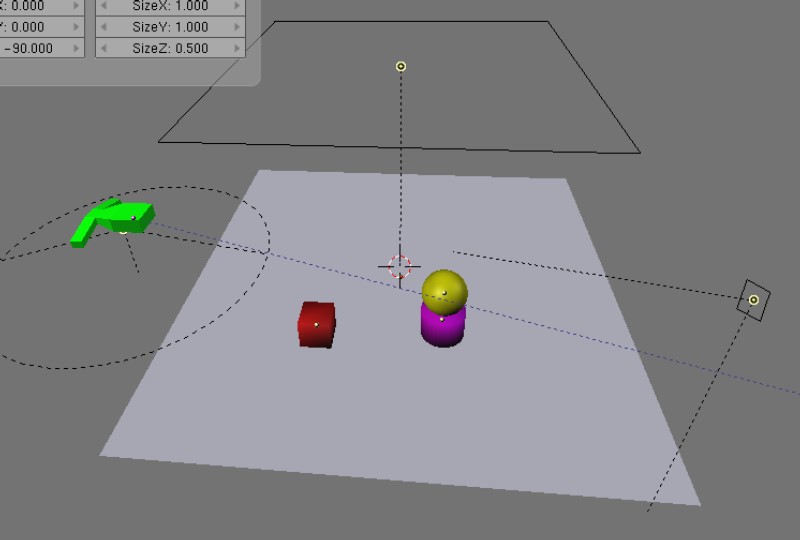
11. kép
Látható, hogy csináltam egy plane-t amin elhelyeztem egy piros kockát, egy lila hengert amire rátettem egy sárga gömböt. Bal oldalon van egy zöld repülő szerkezet. Az aljára rákötöttem egy kék spot lámpát. Ezt úgy lehet elérni, hogy csinálok egy spot lámpát, odaviszem a gép alá ( a gép még ne takarja a fényt ) és parentolom a géphez. Ezt úgy hogy aktiválom a spot lámpát > Shift jobb klikkel aktiválom a gépet is és nyomok egy Ctrl "P" -t. Ha jó csináltam akkor ahhova mozgatom a gépet, auto. követi a fény is. Ki lehet próbálni "G" bill. és cipelni egy kicsit majd "ESC". A terület felett van egy Area light és jobbra lent egy Sun light. Még annyi hiányzik, hogy a repülőt befogjuk a kamerával ( példa 1 -ben leírtak szerint ).
A gép alján a spot lámpa ereje 1, a sun és area fényeké 0.2. Ha nagyjából végeztünk az alapbeállításokkal, akkor valami hasonlót kell kapni :
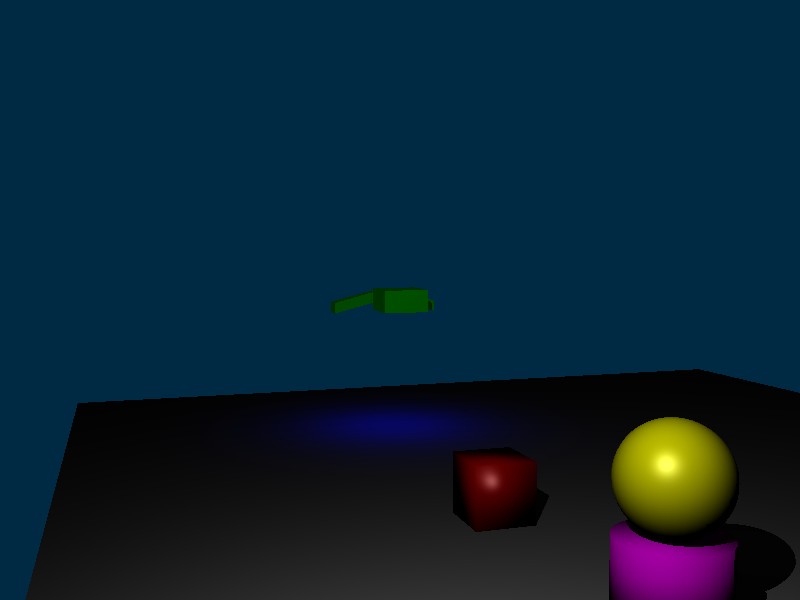
12.kép
Kezdjünk neki!
A kamerát állítsuk be körpályára. Felülnézetben csináljunk egy "Bezier Circle"-t. Nagyitsuk fel, hogy kényelmesen körbe tudjon menni a kamera és kössük hozzá a kamerát ( mint a spot-ot a repülőhőz ). Emeljük fel a circle-t, hogy ne a földet súrolja majd a kamera. Aktiváljuk a kamerát, majd Shift + jobb klik és Ctrl + "P", majd normál ( felső ). A kamera helyzete valószinü megváltozott, de még nem jó, oldjuk meg hogy rendesen kövesse a körpályát. Fogjuk be a kamerát és ALT + "O". Most fogjuk be a kört és  > Curve Path. Ha mindent jól csináltunk akkor ráállt a körpályára és mivel befogtuk a repülőt célnak igy arra néz. Kapásból állítsuk be a körpályát az animációnk hosszára. Mivel 10 másodperces anim lesz 20 fps -vel, igy 200 kockából fog állni. A PathLen -t állítsuk 200-ra.
> Curve Path. Ha mindent jól csináltunk akkor ráállt a körpályára és mivel befogtuk a repülőt célnak igy arra néz. Kapásból állítsuk be a körpályát az animációnk hosszára. Mivel 10 másodperces anim lesz 20 fps -vel, igy 200 kockából fog állni. A PathLen -t állítsuk 200-ra.
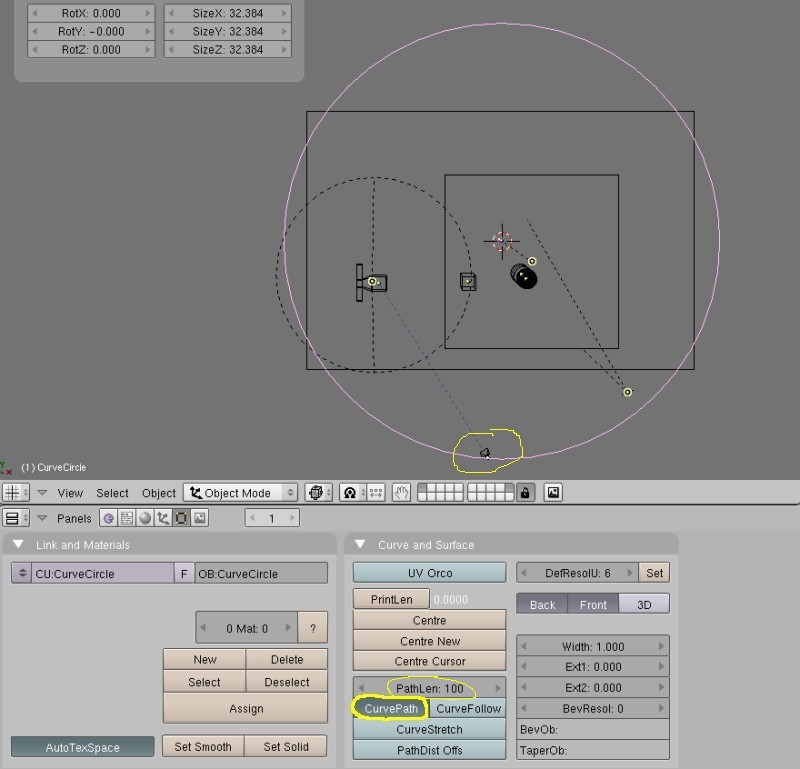
13. kép
Ha minden jó akkor  +
+ -val megnézhetjük mit csináltunk ( menjünk át kamera módba ).
-val megnézhetjük mit csináltunk ( menjünk át kamera módba ).
Folytassuk a repülővel. Mivel ez repülő igy reptessük meg :) Csináljunk egy Path -t : > add > curve > path. Csináljuk meg a formát. Én egy zuhanó repüléses figurát csináltam.
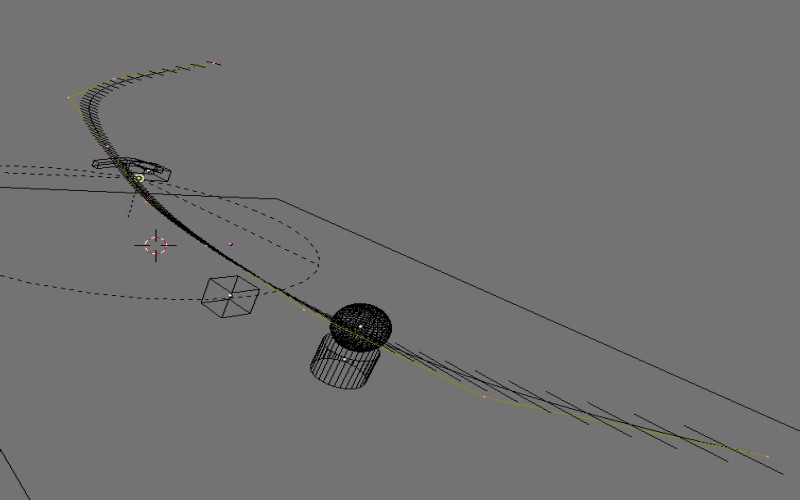
14. kép
Most hasonlóan mint a kameránál csináltuk kössük hozzá a repülőt, de mielőtt parentolnánk nyomjunk mind a Path -ra, mind a repülőre egy Ctrl + "A" -t , hogy ne deformálodjon. ALT + "O" -val vágjuk el a zsinort a repülőnél. Fogjuk be a Path-t és jelőljük be a képen láthatóakat :
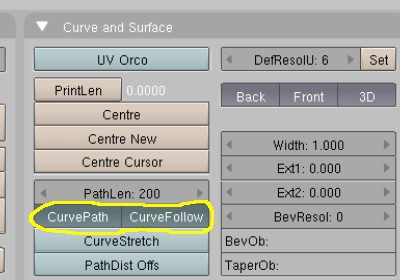
15. kép
Itt viszont hiába jelőljük be a PathLen -t 200 -ra lehetséges hogy nem fog 0-200 -ig animálni. Marad a kéziszerkesztés az IPO Editorban. Aktiváljuk a path, menjünk át az Editorba és állítsuk be Path -ra. Elméletileg már vár ránk egy görbe, állítsuk be a pontokat.
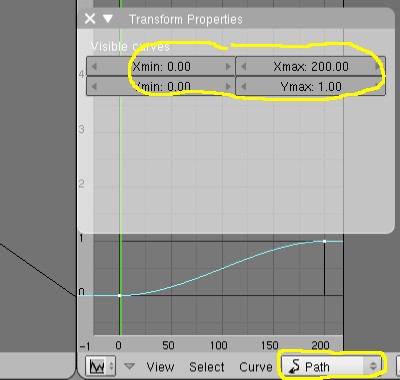
16. kép
Még egy apróság lehet, a repülő nem arra nézz amerre kell. Fogjuk be a gépet >  és a képen látható koordináták közül válasszuk ki a nekünk megfelelőt.
és a képen látható koordináták közül válasszuk ki a nekünk megfelelőt.
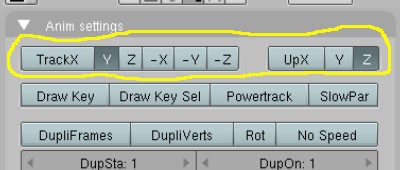
17. kép
Hol is tartunk ? Elméletileg mozog a kameránk és a repülönk. Most foglalkozzunk a tárgyakkal. Bevezetésképpen a piros kockából csináljunk sárgát. Állitsuk a blendert az első frame-re. Aktiváljuk a kockát, lépjünk be a material beállításokhoz és ha beállítottuk az alap piros szint akkor a jól ismert "I" -bill. Ott található az RGB, nyomjunk rá egyet.
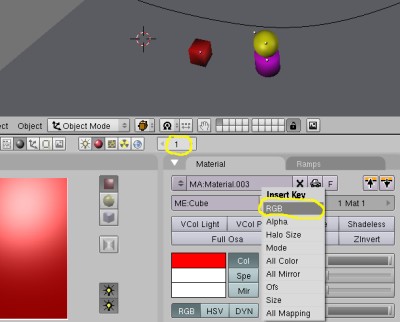
18. kép
Ennyi gyakorlás után már kitalálhattátok, hogy a többi felsorolt tulajdonságokat is változtatni lehet az animáció során. A második az "Alpha" amit ki is próbálunk a gömbön. Fogjuk be a gömböt, lépjünk be a material-ba és állitsuk be az Alpha-t az első frame- re.

19. kép
Most el kell dönteni mennyi idő alatt változzon meg a kocka, ill a gömb. A kocka szine változzon meg 100 frame-alatt. Állítsuk a blendert a 100. kockára, lépjünk be a kocka materiálba, állítsuk a szint sárgára és ha megvagyunk akkor "I". Látható az IPO Editorban, hogy az R,G,B görbe felkerült a koordináta rendszerbe, de előtte állitsuk be az Editort a material fül-re ( a görbét itt is tetszőlegesen szerkeszthetjük).
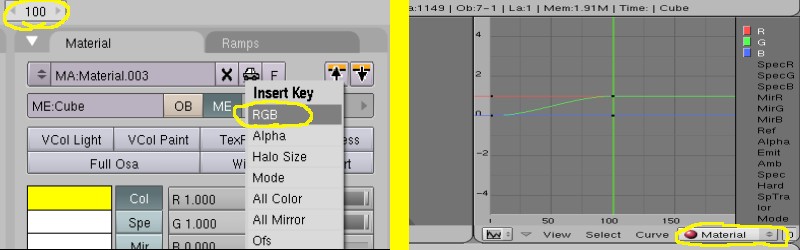
20. kép
A gömb tünjön el 200 frame alatt. Állítsuk a blender frame-t 200-ra, fogjuk be a gömböt, állítsuk az alpha-t 0-ra és "I" -bill. > alpha.
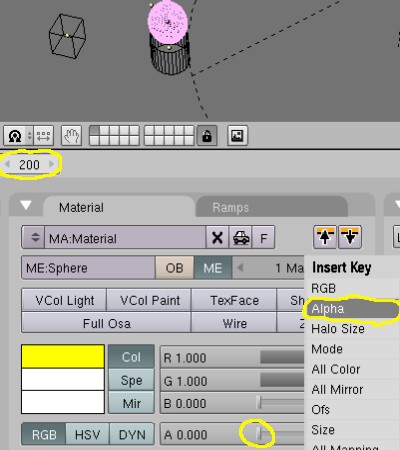
21. kép
Itt összeségében el tudom mondani, hogy bármit meg tudunk változtatni az animáció során ami az ipo editor jobb oldalán fel van sorolva, ill. az "I" -bill. lenyomásával felkinál a blender. Itt csupán a fantázia szab határt.
A tárgyakkal eleget foglalkoztunk, térjünk át a fényekre. Mivel a módszer hasonló könnyen fog menni ez is, de egy kicsit másképpen csináljuk ezt is.
Állítsuk be a blendert az első frame-re, fogjuk be a Sun Light -ot lépjünk át az  > Lamp buttons - ra. A fény ereje ( mint az elején mondtam ) 0.2, állítsuk be és nyomjuk meg az "I" -t és ott az "Energy".
> Lamp buttons - ra. A fény ereje ( mint az elején mondtam ) 0.2, állítsuk be és nyomjuk meg az "I" -t és ott az "Energy".
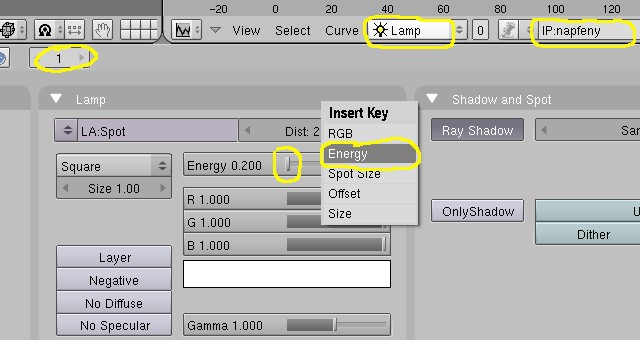
22. kép
A képen látható, hogy az IPO Editort "lamp" -ra állítottam. Azonkivül bekarikáztam egy napfény kiirást is. Az IPO Editoban ugyanis neveket adhatunk meg, mivel a blender ugyanugy nevekkel jelőli a különböző Editor beállításokat is, mint egy objektumot, materialt, stb. Ez arra jó, ha több objektumot, lámpát ugyanazokkal a tulajdonságokkal akarunk felruházni. Példa képpen az "Area Light" -ot állítsuk igy be. Fogjuk be az area light- ot, lépjünk át az IPO Editorba és ott a nyilak mellett találunk egy kis gombot, azt megnyomva felugrik egy táblázat ahhonnan ki lehet választani azt amelyik nekünk kell.
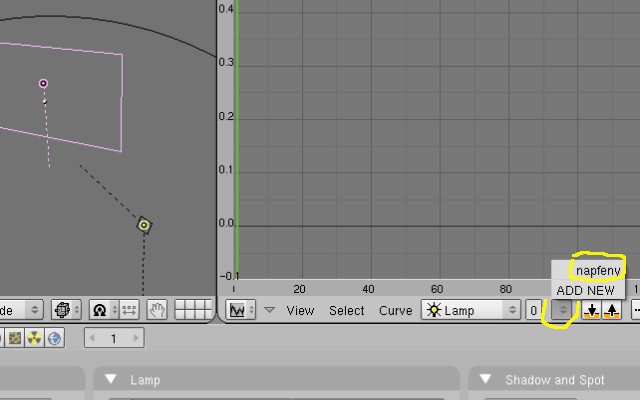
23. kép
Ha ezzel megvagyunk akkor a Sun Light és a Area Light is közös tulajdonságokkal fog bírni. Innentől mindegy melyiket szerkesztjük, a másik is változni fog. Nos adjunk neki fényt. Állítsuk a blendert a 200. kockára, a light erejét pedig 0.2 -ről 0.8 -ra és "I" > "Energy".
Innentől mindkét fény ereje egyszerre fog növekedni. Annyit még csináljunk, hogy a görbét állítsuk át egyenesre, hogy a fényerő növekedés egyenletes legyen. Az IPO Editor-ba jelöljük ki a görbét, menjünk le az IPO menübe és "Curve" > "Extend Mode" > "Extrapolation".
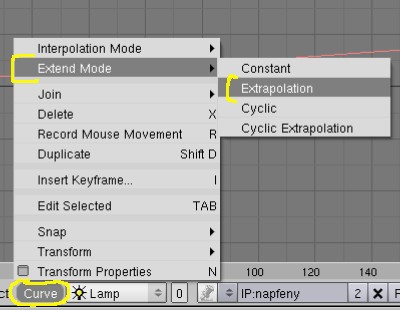
24. kép
Ezzel meg is vagyunk. Ellenörizzük hogy az anim. beállításokat elvégeztük és ha minden jó akkor nyomjunk rá az animra.
Én 4 kockát csináltam példaképpen. Természetesen egy korrektebb beállítás ráférne a képre, de ez nem fog felkerülni a galériámba :)
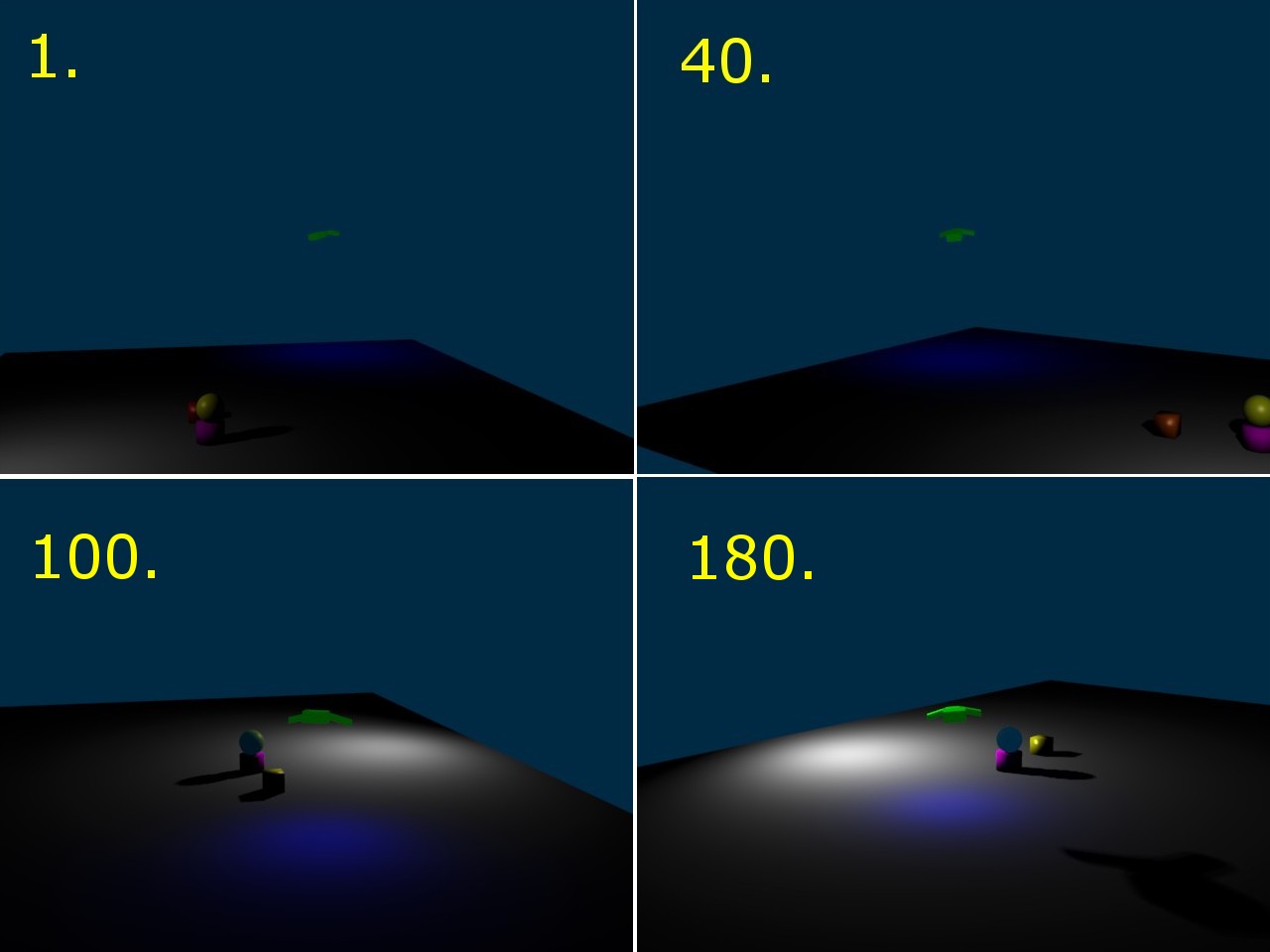
25. kép
Ha minden sikerült akkor már csak két dolog van hátra, a gyakorlás és a fantázia.
Mindenkinek jó szórakozást !








