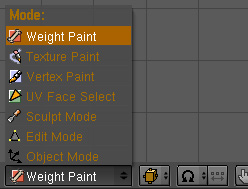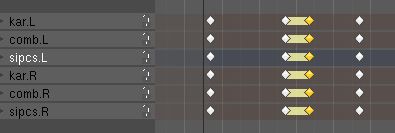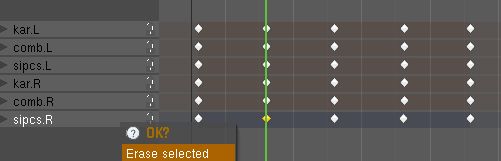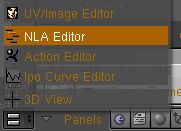Forrás:http://blender.uw.hu Készítette: stewet és stec (2009) Frissítés: stewet (2010) Verzió: 2.45 RC2 |
GUS Reloaded |
|
Létezik egy ősrégi tutorial, amivel minden kezdő biztosan találkozik, ha a Blenderrel kezd
foglalkozni. Ez az "Első Animációd 30+ (Ahogy az lenni szokott, időről-időre a régebbi tutorialok frissítésre szorulnak, így történik ez most is. A tartalmon nem javítottam, csak megjegyzem, hogy a legújabb kiadás már a 2.5 alpha2 - az új köntösbe bújtatott Blender kezelői felületének alapos átszabása egyenlőre nem tette lehetővé számomra a tutorial legfrissebb verziójába való átultetést.) |
Első lépés: A modell(ek) létrehozása |
A Blender idításakor egy alapkocka fogad. A jelenetben (scene) |
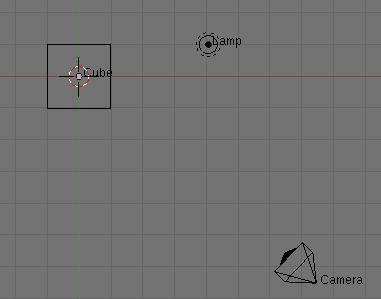 |
Az alapjelenet felülnézetben [Num7] |
Megjegyzés: az objektumok nevének kirajzolásáról külön kell
rendelkezni. A munka közben ezt a funkciót használom, hogy érthetőbb legyen a látott információ,
egyébként nálam ez Off. Továbbá alapértelmezetten a kocka van kijelölt állapotban, amit lilás
színnel jelez a program. A fenti ábrán nincs kijelölt objektum, de a  (továbbiakban Jobb Egér Gomb)
használatával bármely látható tárgy aktívvá, kijelöltté tehető) (továbbiakban Jobb Egér Gomb)
használatával bármely látható tárgy aktívvá, kijelöltté tehető) |
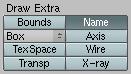 |
A Name gombbal kirajzoltatható az objektum(ok) alapértelmezett neve |
Váltsunk elölnézetre a [Num1] bilentyűvel. (Megjegyzés: Az alapértelmezett
jelenet egy képernyőn jelenik meg. Lehetőség van ezen képernyő felosztására, hogy több
nézetből legyen követhető a modellezés folyamata. A munkaterület és a menü-panelt elválasztó
sávon, a kurzor alakja megváltozik - lásd lenti ábra - és az ekkor használatos Split Area - Terület Felosztás. Az egynézeti képernyőn a numerikus billentyűk szolgálnak a nézet váltásához: [Num7]=felülnézet / [Num1]=elölnézet / [Num3]=oldalnézet) |
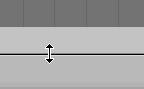  |
A képernyő felosztásának menüje |
Tehát elölnézetben a kocka, kijelölt állapotban és Object Mode-ban látható. Nade... mi az az Object Mode? Minden kijelölt tárgynak a rajtuk elvégezhető művelethez van több végrehajtható funkciója. Itt, a modellezésnél, minket két ilyen mód érint, egyik az Object, a másik az Edit. Object Mode-ban egy kívánt művelet az egész tárgyra kihat. Edit Mode-ban pedig a tárgyat alkotó felületek (face), élek (edge) és sarokpontok (vertex) külön-külön kijelölve, csak azt a részt módosítják, aminek végeredményét érvényesíteni akarjuk. Mindjárt érthetőbbé teszem az elmondottakat. A későbbiekre tekintettel megmutatom, hogy hány féle lehetőséget kínál a program a kijelölt kocka módosításához. |
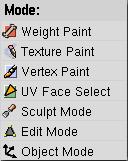 |
A tárgy módosításához felkínált lehetőségek |
Visszatérve, ott tartunk, hogy a kijelölt kocka Object Mode-ban van elölnézetben. A
fentebb látható menün kívül billentyűzetről is átváltható a két, talán
legtöbbet használandó mód, ez pedig a [TAB] billentyű. Váltsunk is Edit Mode-ba, hogy
továbbléphessünk! |
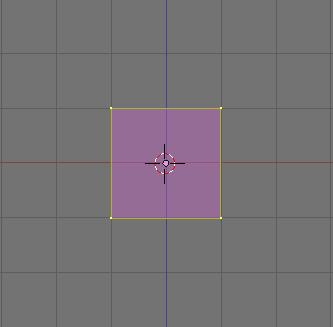 |
A kijelölt kocka Edit Mode-ban |
Némi ismeret a látottakhoz. A kocka alkotói jól kivehető az ábrán.
A sarokpontok (vertex) élénk-sárga, az őket összekötő élek (edge) okker-sárga, az ezekből
kialakult felület (face) lilás színárnyalatot kapott alapértelmezetten. (Megjegyzés: nem véletlen, hogy
sokszor előfordul az "alapértelmezett" kifejezés, mert a programban ezek a színek megváltoztathatók, a
felhasználó igénye szerint.) Ezeket a "láthatóságokat" is lehet ki-be kapcsolni. Az is fontos, hogy a
fenti ábrán az alkotóelemek mind kijelölt állapotban van. Amennyiben az [  ]-t lenyomjuk, ez a kijelölt
állapot megszűnik, és a színek is módosulnak az alábbiak szerint. ]-t lenyomjuk, ez a kijelölt
állapot megszűnik, és a színek is módosulnak az alábbiak szerint. |
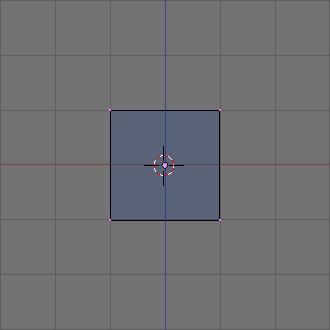 |
A kocka Edit Mode-ban, jelöletlen alkotóelemeivel |
|
A felületek és élek kirajzolásának kapcsolói [ |
Osszuk fel a kockát több felületre. Két lehetőséget említenék,
döntsd el, melyiket fogot alkalmazni. A felosztás angol kifejezése a Subdivide. A Mesh Tools panelen találsz egy ilyen gombot,
(felső sor közepén) illetve a [  ] popup menüjének első almenüje is használható erre a
funkcióra. (Megjegyzés: elérhető még a Mesh menü Edges almenüből is) ] popup menüjének első almenüje is használható erre a
funkcióra. (Megjegyzés: elérhető még a Mesh menü Edges almenüből is) |
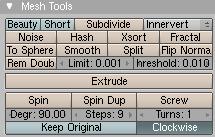 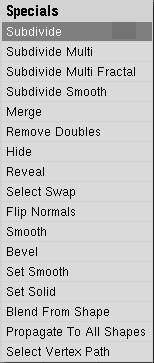 |
A felosztás két lehetséges módja |
 |
A felosztás eredménye |
A továbbiakhoz picit módosítsuk a felosztott kockát. Töröljül le a bal
oldalon látható vertexeket. Ehhez ismerjük meg a kijelölés alapjait. Már említettem, hogy Edit Mode-ban az
összes alkotóelem kijelölésének és a kijelölés megszüntetésének billentyűje az
[  ]. Nos szüntessük meg a kijelölt állapotot, és majd mi jelöljük ki azokat a vertexeket, amit szeretnénk
törölni. Nyomjuk le egyszer a [ ]. Nos szüntessük meg a kijelölt állapotot, és majd mi jelöljük ki azokat a vertexeket, amit szeretnénk
törölni. Nyomjuk le egyszer a [ ]-t. A kurzor keresztre vált és jelöljük ki a lentebb látható módon
a vertexeket! (Megjegyzés: a másik nagyszerű mód, ha a [ ]-t. A kurzor keresztre vált és jelöljük ki a lentebb látható módon
a vertexeket! (Megjegyzés: a másik nagyszerű mód, ha a [ ]-t kétszer lenyomva, egy egérscroll-al
méretezhető köralakú területtel végezzük el a kijelölést. Ebből a kijelölő
módból vagy a ]-t kétszer lenyomva, egy egérscroll-al
méretezhető köralakú területtel végezzük el a kijelölést. Ebből a kijelölő
módból vagy a  , vagy az [ESC] után tudunk kilépni, hogy további műveletet lehessen eszközölni.) , vagy az [ESC] után tudunk kilépni, hogy további műveletet lehessen eszközölni.)
|
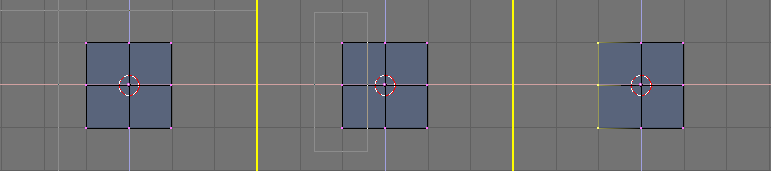 |
A vertexek kijelölése (kép, az eredeti forrásból) |
A kijelölt vertexek törléséhez használd az [  ]-t ]-t |
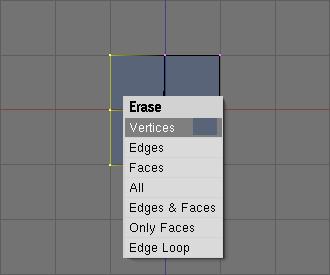 |
Vertex törlés |
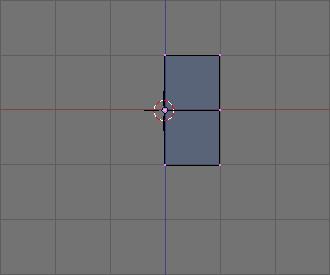 |
A törlés eredménye |
Lépjünk tovább! A fentebb említett kijelölés bármelyikét
használva, jelöljük ki a jobb felső két vertexet. (Valójában nem két vertexet jelölünk ki, csak
elölnézetből látszik ennyinek, a látható sarokpontok mögött ott van még négy!) Nos, ha
sikerült kijelölni a vertexeket, akkor tanuljuk meg a kihúzás, nyújtás funkcióját. Ezt az [  ]-el
valósíthatjuk meg. (Extrude) Ilyenkor a kijelölt vertexek megduplázódnak és elmozgatásukkor újabb
felületek jönnek létre. Húzd is el az x tengellyel párhuzamosan a vertexeket. Ahhoz, hogy ez jól sikerüljön,
az [ ]-el
valósíthatjuk meg. (Extrude) Ilyenkor a kijelölt vertexek megduplázódnak és elmozgatásukkor újabb
felületek jönnek létre. Húzd is el az x tengellyel párhuzamosan a vertexeket. Ahhoz, hogy ez jól sikerüljön,
az [ ] után nyomd le az [ ] után nyomd le az [ ]-t. Ez adja a tudomására a programnak, hogy a mozgatás az X tengellyel párhuzamosan
történjen. Az extrudálás mértéke legyen kb másfél négyzetnyi és a műveletet a
megmaradó kijelölt vertexekkel készítsd el még egy fél négyzetnyi hosszban. ]-t. Ez adja a tudomására a programnak, hogy a mozgatás az X tengellyel párhuzamosan
történjen. Az extrudálás mértéke legyen kb másfél négyzetnyi és a műveletet a
megmaradó kijelölt vertexekkel készítsd el még egy fél négyzetnyi hosszban. |
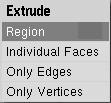 |
Az Extrude menü - [ |
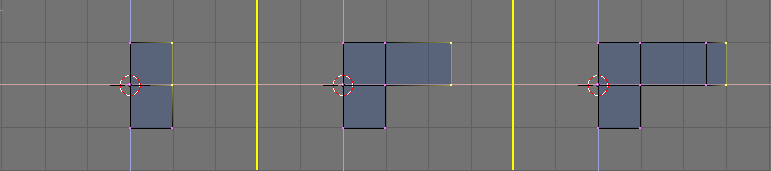 |
Az extrudálás művelete (kép, az eredeti forrásból) |
Furcsán néz ki egyenlőre a modellünk, de az egyik keze készen van.
Készítsük el a lábát, ugyanezen extrudálással. |
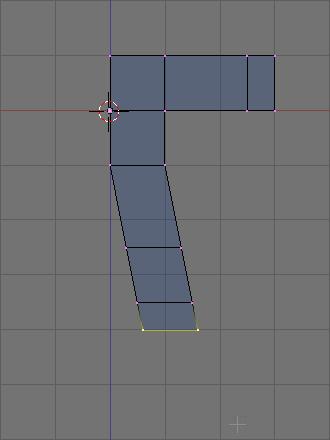 |
A láb elkészítésének eredménye |
Majdnem azt mondtam, hogy készen vagyunk, de nem. :-) Készítsük el a test másik
felét. Ehhez, a meglévő modellt tükrözzük annak középpontja (pivot) körül. Ehhez tudtára kell
adni a programnak, mit tekintsen ilyen középpontnak. Keresd meg a kezelőpanel fejlécén (header) a |
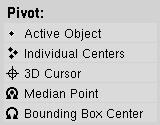 |
Pivot értelmezése |
Jelöljük ki az összes vertexet [  ], készítsünk egy másolatot
róla a [ShiftD]-vel (duplicate) majd az [Enter], vagy az [ESC] billentyűvel fejezzük be a műveletet. Ezután csupán az
[ ], készítsünk egy másolatot
róla a [ShiftD]-vel (duplicate) majd az [Enter], vagy az [ESC] billentyűvel fejezzük be a műveletet. Ezután csupán az
[ ] (mirror) hatására előugró menüből a Global X-et kell kiválasztanunk. ] (mirror) hatására előugró menüből a Global X-et kell kiválasztanunk. |
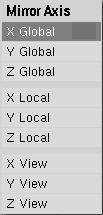 |
A tükrözés irányultságai |
Valami hasonlót kell látni eredményként . |
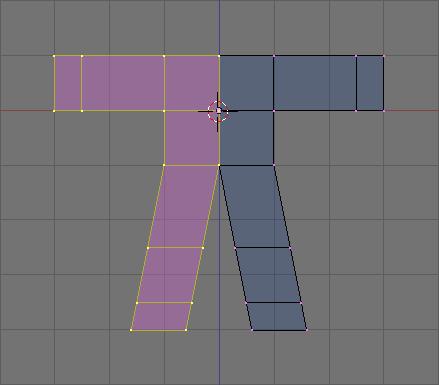 |
A test formája a tükrözés után |
A duplikált test miatt, annak közös részén nincs szükségünk a
vertexekre, tehát ezeket el kell távolítani. Megint két lehetőséget mutatok. Jelöljük ki az összes
vertexet [  ] és a Mesh Tools panelen kattintsunk a RemDoub gombra, vagy a [ ] és a Mesh Tools panelen kattintsunk a RemDoub gombra, vagy a [ ] menüből a Remove Double pontot kell kiválasztani.
Ebben az esetben 8 vertex fog törődni - ] menüből a Remove Double pontot kell kiválasztani.
Ebben az esetben 8 vertex fog törődni - |
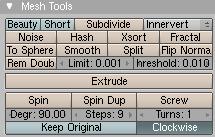 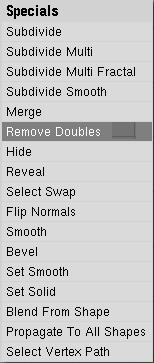 |
A dupla vertex eltávolításának lehetőségei |
Itt picit érdemes megállni. A tükrözésnek van egy másik módja is. A
Modifiers felkínál egy ilyen lehetőséget. Nagyon egyszerű és kényelmes eljárás,
próbáld ki, nem fogsz csalódni! |
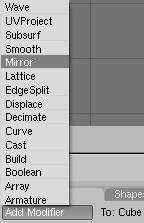 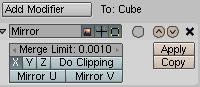 |
A Módosító panel és beállításai |
Amíg nem állítod be a tükrözés irányultságát
(alapértelmezetten az X tengely van bekapcsolva), a tükrözendő tárgy halvány, szürke vonallal látható.
Amennyiben elfogadhatónak tartod a tükrözést, válts vissza Object Mode-ba [TAB], és kattints az Apply gombra. Lentebb
mutatom a végeredményt megelőző és az Apply gomb utáni eredményt. |
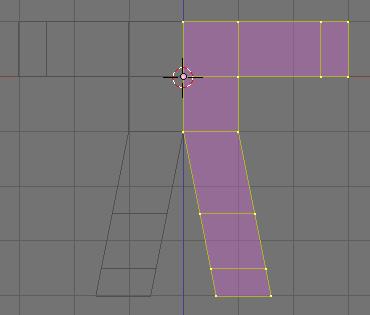 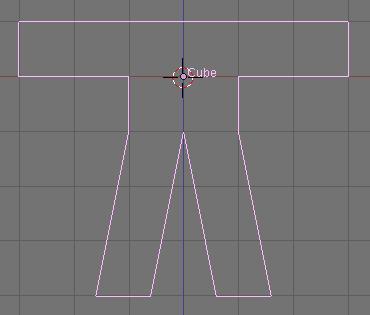 |
A Mirror módosító elfogadás előtt... és azután. |
... és még egy érdekesség. A Mirror módosítóval
tükrözött részekben nem keletkezik dupla vertex, vagyis meg lehet spórólni az első módszerrel leírt
(az eredeti tutorialban is így elvégzett) műveletsort. |
Elkészült a test, jöhet a fej. Nem használunk hozzá sem kihúzást
(extrude) sem másolatot (duplicate). Egy újabb kockát adunk a testhez Edite Mode-ban. Előbb azonban beállítjuk, hogy
hova is helyeződjön az új kocka. Ehhez kattintsunk a test középvonala felett egy osztásnyi négyzet
nagyságú helyre a  -al. (BalEgérGomb) -al. (BalEgérGomb) |
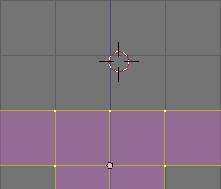 |
A 3D kurzor áthelyezése |
Szándékosan nagyobb távolságra kattintottam az osztás keresztjétől,
hogy megmutathassak egy pontos pozícionálási lehetőséget. A Kurzor a [  + + ] menü (snap) Cursor->Grid
választásával kerül a véglegesnek szánt helyére. ] menü (snap) Cursor->Grid
választásával kerül a véglegesnek szánt helyére. |
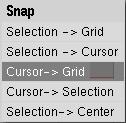 |
A kurzor rácsra igazítása |
No, akkor nyomjunk egy [Space]-t és az Add menüből válasszuk a Cube-t. A kocka
középpontja pontosan az előbb elhelyezett kurzorhoz illeszkedik. Node a jó végeredmény érdekében
mozgassuk a most létrehozott kockát kicsit lentebb. Közelítsünk az egér scrolljával egy picit a tárgyra,
hogy az eddigi négyzetháló közötti felosztást is láthassuk. A [  ] bekapcsolja a kijelölt vertexek
mozgathatóságát, de mi Z tengely mentén szeretnénk ezt megvalósítani, méghozzá pontosan egy
egységnyit. Tehát a ] bekapcsolja a kijelölt vertexek
mozgathatóságát, de mi Z tengely mentén szeretnénk ezt megvalósítani, méghozzá pontosan egy
egységnyit. Tehát a  után nyomjunk egy [ után nyomjunk egy [ ]-t és a [CTRL] nyomvatartása mellett húzzuk lentebb a
kockát. Ezt kellene látni: ]-t és a [CTRL] nyomvatartása mellett húzzuk lentebb a
kockát. Ezt kellene látni: |
 |
A fej létrehozása és pozícionálása |
Hát bizony nehezen hihető, de a durva modellel készen vagyunk. Ez viszont elég
kockás így, kezdjük el a finomítást. Az eredeti tutorban itt azt lehet olvasni: "...
keressük meg a SubSurf gombot..." Ne csodálkozzunk, hogy nem találjuk az általunk használt verzióban, mert a
fejlesztők ezt a Mesh panelről elvitték. (Talán kellett a hely a Retopo gombnak |
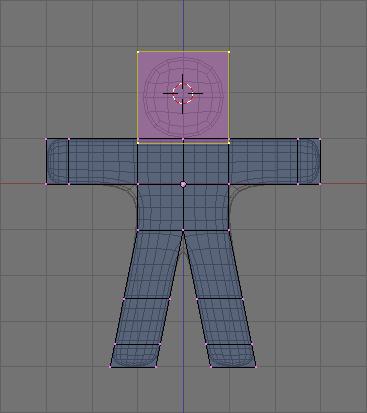 |
A Subsurf hatása |
Jobban én sem tudnám a Subsurf funkcióját megfogalmazni, mint ami az eredeti
szövegben is olvasható, tehát: "
Ez a funkció a renderelésre van hatással, ennek köszönhetoen egy simább lekerekített felületet kapunk,
miközben szerkeszteni az erdetileg általunk megadott testet tudjuk." Mivel lassan a végéhez közeledünk,
kiváncsiak vagyunk, hogy valójában mit is csináltunk eddig. Váltsunk vissza Object Mode-ba a [TAB]-al, ami a
drótvázas (wire) nézetet eredményezi. Nyomjunk egy [  ]-t. Ilyenkor a felületeket egy szürkés színnek
kitölti a program, ami már majdnem hasonlít egy igazi figurára. ]-t. Ilyenkor a felületeket egy szürkés színnek
kitölti a program, ami már majdnem hasonlít egy igazi figurára. |
 |
A figura szolid nézetben |
Utolsó finomítgatásunk következik. A Link and Materials panelen keressük meg a Set
Smoot gombot és kattintsunk rá. |
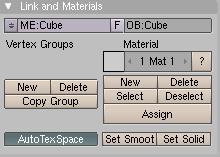 |
A Set Smooth gomb |
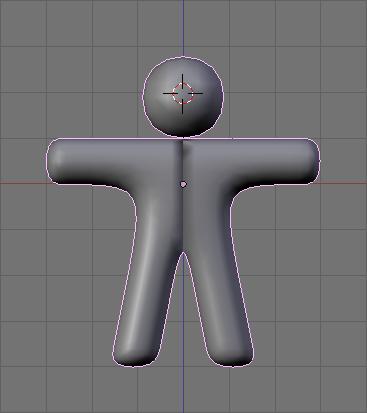 |
A Smooth utáni eredmény |
Ennek a módosulásnak az az oka, hogy a duplikált féltestet tükröztük, Ekkor a vertexek normálja nem abba az irányban állnak, mint ahogy azt mindjárt megtanuljuk. (Ebben a tutorialban nem térek ki a normalok jelentőségére, aki kiváncsi, kapcsolja be a Mesh Tools 1 panelen a normalok gombokat és közelebbről vegye szemügyre azok irányát.) Váltsunk Edit Mode-ba - [TAB] - jelöljük ki az összes vertexet - [ |
A normalok kifordítása |
 |
A végeredmény |
Ismétlésként 1 képen összefoglalva megmutatom, hogy az előzőekben
leírtak milyen eredményt adtak a megformálandó testen: |
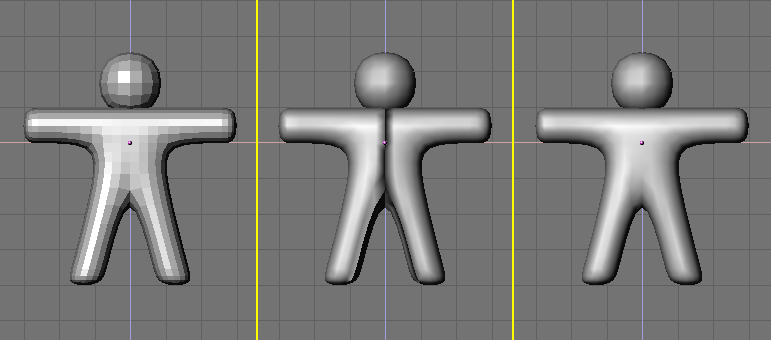 |
Subsurf után - Set Smooth után - Nomalok kifordítása után (kép, az eredeti forrásból) |
Eddig ugye, csakis az elölnézetben dolgoztunk. A végeredmény pedig innen nézve
elfogadható lenne, de mutatok egy kamera-nézetet, - [Num0] - és rögtön látjuk, hogy a figuránk még
elég kövérke. Ezen fogunk segíteni mindjárt. |
 |
A figuránk kamera-nézetből |
Váltsunk oldalnézetre - [Num3]. Szüntessük meg a szolid rajzolási módot -
[  ] - és lépjünk be Edit Mode-ba - [TAB]. Az [ ] - és lépjünk be Edit Mode-ba - [TAB]. Az [ ] átméretezi a modellünket, de hogy könnyebb legyen,
használjuk az Y tengelyt erre, vagyis az ] átméretezi a modellünket, de hogy könnyebb legyen,
használjuk az Y tengelyt erre, vagyis az  után nyomjuk le az Y-t és tetszés szerint "soványítsuk" le
a figurát. után nyomjuk le az Y-t és tetszés szerint "soványítsuk" le
a figurát. |
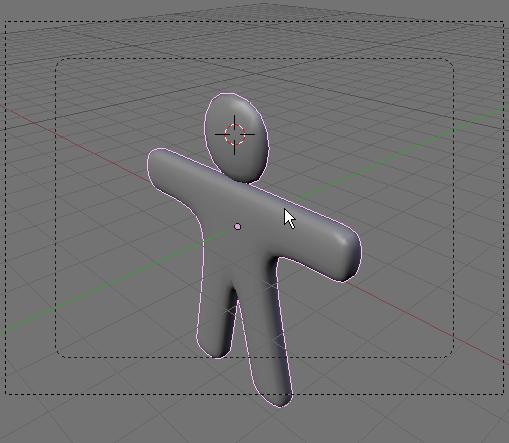 |
Az elkészült modell kamera-nézetben |
Mielőtt renderelnénk, készítsünk egy egyszerű környezetet a
figurának. Ehhez nem is kell más, csupán egy lámpa és egy talaj hozzáadása a jelenethez és a
kamerát a figuránkra irányítjuk. Kezdjük a kamerával. (Megjegyzés: mint azt az elején
említettem, a program, induláskor, felajánl egy környezetet (Scene), amiben 3 elem van. Egy kocka, egy lámpa és a
kamera.) |
Kamera beállítás: Ahhoz, hogy a kamera mindig a figuránkra nézzen, a
helyzetét és pozícióját kissé módosítani kell. A legegyszerűbb, ha a kijelöljük a
kamerát és [  ]-el manuálisan beállítjuk a kívánt paramétereket. ]-el manuálisan beállítjuk a kívánt paramétereket. |
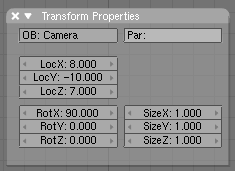 |
A kamera paramétereinek panele |
Most beállítjuk, hogy a kamera a figurára nézzen. Jelöld ki a kamerát,
nyomd le a [SHIFT] billentyűt és kattints a figurán a  -al. A [ -al. A [ + + ] lenyomása után a popup-ból válaszd
az Old Track menüpontot. ] lenyomása után a popup-ból válaszd
az Old Track menüpontot. |
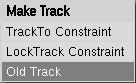 |
A kamera tárgyhoz kötése |
 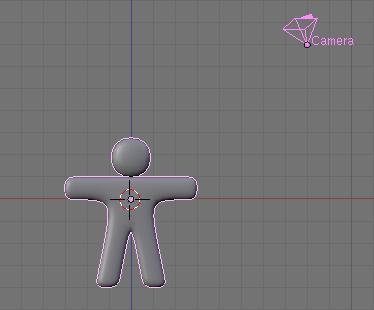 |
A kamera a kapcsolat létrehozása előtt... és a kötés létrejötte után |
Nade... mi is történt? A kamera nem a figurára néz. Ennek az a magyarázata, hogy
a követő tárgy - jelen esetben a kamera - forgást kapott az alapállapothoz képest. (Amikor a panelen
beállítottuk a paramétereket) Ha töröljük ezen forgást a tárgyon, az eredmény már jó
lesz. Ehhez csupán a kamerát kell kijelölni és az [  + + ] törli a forgást. ] törli a forgást. |
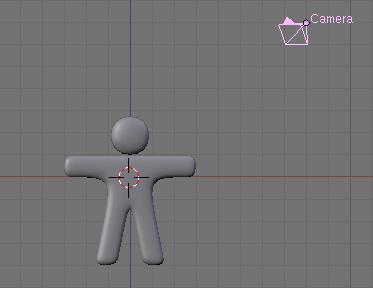 |
A kamera forgás-törlése után már valóban a figura felé néz |
Készítsünk egy talajt, amin a figuránk állni fog. No, ne valami bonyolult
és összetett dologra gondolj. Csupán egy síklapot adunk és pozícionálunk (méretezünk) a
jelenetben. Felülnézetben - [Num7] - a [Space] -> Add -> Mesh -> Plane menü kell nekünk. A nagyságát alaposan
megnövelve és Z tengely irányában a figura lábához igazítva létrehozzuk a padlót. |
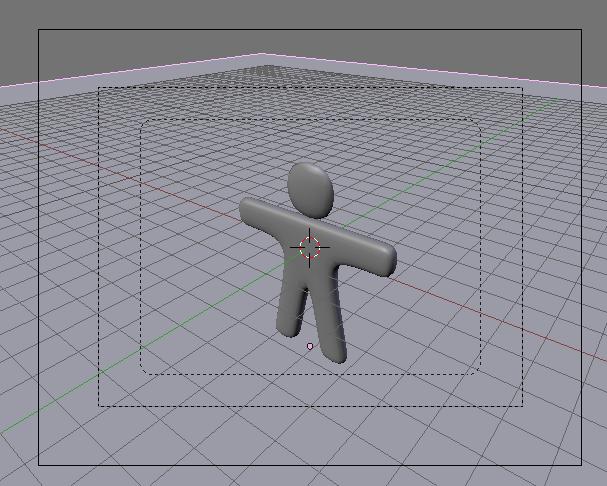 |
A padló helyzete és mérete (nagysága akkora, hogy "kilóg" a kamera látómezejéből) |
Jöhet a Lámpa kijelölése... Korábban említettem, hogy az alapjelenet
tartalmaz egy lámpát. Én ezt használom fel, de előtte beállítok néhány dolgot. Az ismert [  ]
panelen a pozíciót, lentebb pedig először is a lámpa típusát módosítottam (Spot),
átkapcsoltam Buf.Shado beállításra a középső panelen. 4-re húztam fel a Samples
értékét (ez a felelős az árnyék létrehozásának minőségéért, és
a beállított szám, a mintavétel értéke) A kamerából "kilógó" vonal a
leképzendő kép árnyékának mélységi tartományát jelenti - ennek
kezdőértékét 5-re a végpontját 40-re állítottam. Végül a Soft értékét
8-ra állítottam. (A Soft felelős az árnyék-fény találkozás vonalának
finomságáért) ]
panelen a pozíciót, lentebb pedig először is a lámpa típusát módosítottam (Spot),
átkapcsoltam Buf.Shado beállításra a középső panelen. 4-re húztam fel a Samples
értékét (ez a felelős az árnyék létrehozásának minőségéért, és
a beállított szám, a mintavétel értéke) A kamerából "kilógó" vonal a
leképzendő kép árnyékának mélységi tartományát jelenti - ennek
kezdőértékét 5-re a végpontját 40-re állítottam. Végül a Soft értékét
8-ra állítottam. (A Soft felelős az árnyék-fény találkozás vonalának
finomságáért) |
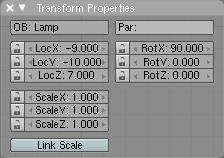 |
A lámpa helyzetének paraméterei |
 |
A Lámpa további paraméterezése |
Ahhoz, hogy a Spotlámpa is a figuránkra nézzen, a kameránál leírt módzsert ismételd meg, de most a lámpa legyen kijelölve. Nos majdnem készen vagyunk, de a szebb eredményhez adjunk még 1 lámpát a jelenethez, ugyanoda, ahol a Spot van, de ezt állítsuk Hemi típusúra és energiáját 0.6-ra csökkentsük. Jogos a kérdés: Miért kell két lámpa? A választ maga az eredeti tutorial adja meg, én sem tudnám jobban megfogalmazni: "Ahhoz, hogy szebb, valósághűbb, lágyabb képeket kapjunk, ajánlatos több lámpát használni, hiszen a természetben sem csupán egy irányból érkezik felénk a fény." |
Nos, itt az ideje egy kép látrehozásásnak. Az [  ] kell nekünk. Ahhoz, hogy a
kép létre is jöjjön, néhány beállítást elmondanék: A Format fülön a kép
mérete és formátuma beállítható, a Render panelen pedig a látható módon
érvényesítsd a beállításokat. Ha készen vagy, klikk a RENDER gomra, vagy [ ] kell nekünk. Ahhoz, hogy a
kép létre is jöjjön, néhány beállítást elmondanék: A Format fülön a kép
mérete és formátuma beállítható, a Render panelen pedig a látható módon
érvényesítsd a beállításokat. Ha készen vagy, klikk a RENDER gomra, vagy [ ] és lám, csoda
történt ] és lám, csoda
történt |
 |
Egy kép, animáció létrehozásásnak panelei |
 |
A figuránk renderelt képe |
Itt az ideje egy mentésnek -> File -> Save... [  + + ] - ha már létezik az
állomány az adott néven, rákérdez a program, hogy felülírja e a létezőt. Magát a
képet az [ ] - ha már létezik az
állomány az adott néven, rákérdez a program, hogy felülírja e a létezőt. Magát a
képet az [ ]-al menthetjük a háttérre. ]-al menthetjük a háttérre. |
Anyagok és Textúrák |
Folytassuk a munkát azzal, hogy anyagot és textúrát rendelünk figuránkhoz.
Kapcsoljunk a megfelelő panelre az [  ]-el. Egyenlőre nem sok dolog látható, hiszen most szeretnénk létrehozni mindent.
(Megjegyzés: ha az alapjelenetből indulsz ki, úgy az előbbi állítás nem fedi a valóságot, mert az
eredeti kockának van anyagbeállítása, alapértelmezett értékekkel.) Klikk az Add New gombra. ]-el. Egyenlőre nem sok dolog látható, hiszen most szeretnénk létrehozni mindent.
(Megjegyzés: ha az alapjelenetből indulsz ki, úgy az előbbi állítás nem fedi a valóságot, mert az
eredeti kockának van anyagbeállítása, alapértelmezett értékekkel.) Klikk az Add New gombra. |
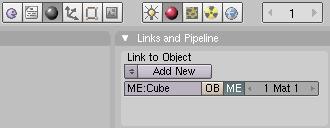 |
Anyag létrehozása |
Rögtön látható, hogy a régebbi kiadású tutorial óta alaposan
megváltozott az anyag-panel képe. Csak az összehasonlítás kedvéért mutatom meg a régi és az
új kinézetet. A lentebbi panelen az adatok már módosítva lettek, a régi leírás szerinti
beállításokkal. |
 |
 |
Az anyagpanel beállításai - fent a régi, lent az új |
Jöhet máris az első textúra - [  ], vagy a Textura panelen klikk az Add New gombra.
Elsőnek válasszuk ki a Stucci textúrát... ], vagy a Textura panelen klikk az Add New gombra.
Elsőnek válasszuk ki a Stucci textúrát... |
Textúra bekapcsolása |
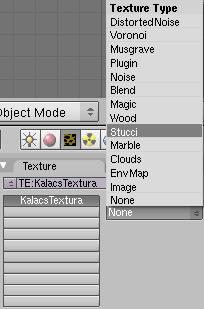 |
Textúra nevének megadása - TE: - és típusának kiválasztása menüből |
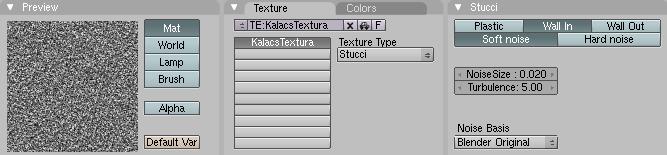 |
A Stucci textura beállítása |
A textúra finomhangolásához lépjünk vissza az anyag-panelhez [  ] és
nézzük a Map To és Map Input panelek beállításait. A Map To-nál kikapcsoltam a Col (Color) gombot, helyette a
Nor-t kapcsoltam be (Normal) és értékét a csúszkán 0.75-re állítottam. ] és
nézzük a Map To és Map Input panelek beállításait. A Map To-nál kikapcsoltam a Col (Color) gombot, helyette a
Nor-t kapcsoltam be (Normal) és értékét a csúszkán 0.75-re állítottam. |
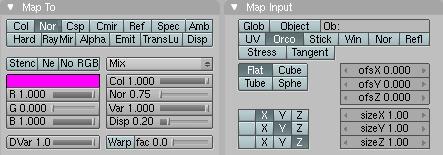 |
A textura finomhangolása |
Adjunk egy második textúrát a figuránknak. Többféleképpen is
megtehetjük: Akár a fentebb látható "Kalacstext" alatti üres gombra kattintva, az Add New, (bal kép), vagy az
[  ] Panelen a Textura panelen ugyanez, mármint az Add New. (jobb oldali kép) A lenti ábrán látható, hogy
"rucsok" nevet adtam az új text-nek, a Ref gombot aktivizáltam, a Var csúszkát 0.4-re húztam (ezzel ks
mértékben tükröződést adtam neki), a textúra beállítását Add-ra
módosítottam Mix-ről. (Ezzel a textúra megjelenésének "elegyét" lehet állítani - az
Add, hozzáadja az előbbihez) ] Panelen a Textura panelen ugyanez, mármint az Add New. (jobb oldali kép) A lenti ábrán látható, hogy
"rucsok" nevet adtam az új text-nek, a Ref gombot aktivizáltam, a Var csúszkát 0.4-re húztam (ezzel ks
mértékben tükröződést adtam neki), a textúra beállítását Add-ra
módosítottam Mix-ről. (Ezzel a textúra megjelenésének "elegyét" lehet állítani - az
Add, hozzáadja az előbbihez) |
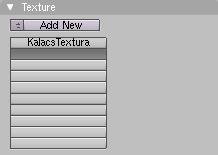 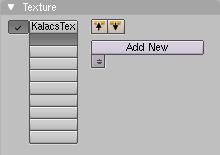 |
Másik textúra hozzáadásának módjai |
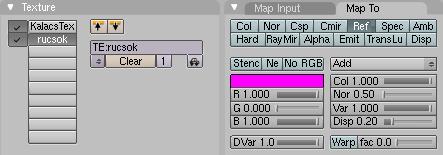 |
Újabb textúra hozzáadása - és annak paraméterei |
Ne feledkezzünk el, hogy a talajnak is adjunk valamilyen anyagbeállítást. Itt is, mint a
legtöbb helyen követtem a régebbi tutorial beállításait, mutatom: |
 |
A talaj anyagbeállítása |
Számomra ma is érthetetlen, hogy a figura szemének, szájának és gombjainak létrehozása nem a modellezési részben leírtakkor lett létrehozva, de most ezzel ne is foglalkozzunk. Essünk túl rajta. Valahol a figura fejének közepén - ellenőrizd le oldalnézetből is - helyezd el a kurzort és felülnézetből [Num7] - az Space->Add->Mesh->UVsphere-el - a látható beállítással - hozz létre egy gömböt és válts vissza előlnézetbe [Num1].
Aztán az [ |
 |
A szemek létrehozása (kép, az eredeti forrásból) |
Újra a kurzort kell pozícionálni, kb oda, ahol az orra lenne a fejnek. Újra adj egy
UVsphere-t az előbbi beállítással és helyezd a képen látható pozícióba. |
 |
A száj létrehozása (kép, az eredeti forrásból) |
Most bizonyára ijedten nézel, mert a jobboldali képen 4 gömböt látsz és nem érted, hogyan jött létre?! Nem kell nyugtalankodni, rögtön leírom, pontosabban idézem a tutorból: EditMode-ban a Szerkesztogomboknál ( |
 |
A kijelölt gömb duplikált forgatása |
Nos, eddig én dolgoztam - most úgy érzem, már képes vagy arra, hogy a gombokat
már egyedül is el tudnád készíteni. Rajta! Az eredményt mutatom renderelve. |
 |
Szemmel, szájjal, gombbal ellátott Gus képe |
A létrehozott testet, szemeket, szájat és gombokat anyagozzuk fel. Az eredeti tutor
beállításait használtam, de ebben az esetben - ahogy a tutor is írja - legyetek kreatívak. |
 |
A szemek anyagbeállításai |
 |
A száj... |
 |
 |
 |
A gombok... |
 |
A test anyag-beállításai a Stucci textúrával |
Eddig tartott az én feladatom, innen stec barátom veszi át a stafétát és ecsetelni fogja az animáció rejtelmeit. Én az eddig leírtakhoz azt ajánlom, hogy az anyagoknál, textúráknál nyugodtan alkalmazz más beállításokat is, hogy a végeredmény minél jobb legyen. [stewet] |
Jöjjön a Mozgás!! |
Ha csak állóképet akartunk volna akkor munkánk itt be is fejeződne de mit azt szeretnénk ha
Gus mozogna!A következő lépés tehát az, hogy adunk Gus-nak egy egyszerű csontvázat, semmi
könyök, kézfej, vagy lábfej, csak két kar meg két láb (amik térdben hajlanak). |
Üdv, ecsetelni is fogunk de az késöbb jön |
Jellöljük ki gust és nyomjunk egy  + + (cursor selection) -t , hogy a 3D
kurzor térben is jó helyen legyen , ezután szemből nézetből kattintsunk a balegérgombal, valahol
a kar és a test találkozásához, ezzel odahelyeztük a kurzort. (cursor selection) -t , hogy a 3D
kurzor térben is jó helyen legyen , ezután szemből nézetből kattintsunk a balegérgombal, valahol
a kar és a test találkozásához, ezzel odahelyeztük a kurzort. |
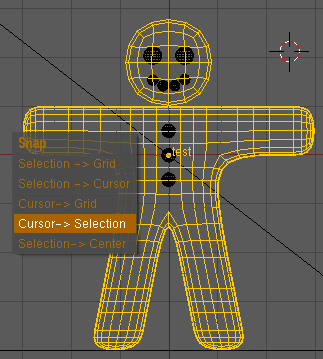 |
| -- (Az hogy innen picit megváltozott a képek kinézete senkit ne zavarjon meg, nem verziót váltottam, hanem nálam egyszerűen másik téma van föltéve , ilyet mi is gyárhatunk, vagy tölthetünk le, ha beírjuk a gugliba hogy "blender themes"). -- |
Tehát nyomjunk egy
SPACE> ADD >ARMATURE -t kapunk egy romboszerű tárgyat amit innentől nevezzünk csak csontnak. A vége már
automaikusan kivan választva, annyit kell tennünk hogy a G bill(mozgatás) segítségével vigyük a csont végét a kar végződéséhez, bal
egér gombbal tudjuk letenni. |
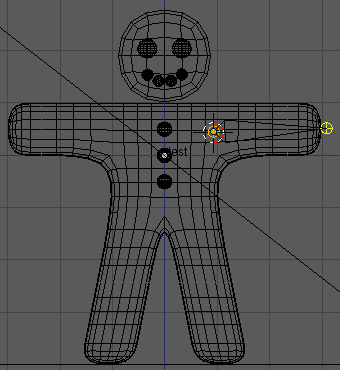 |
Most tegyük a 3D kurzort a comb csatlakozásához, és edit módban maradva adjunk hozzá a combot
SPACE >ADD >BONE, ismét G bill, húzzuk le a térdéig, most nyomjunk E bill -t(extrude), és
húzzuk ki a sípcsontot is, bal klikkel fejezzük be a műveletet. Kész vagyunk a fél csontvázzal, következő feladat ,hogy ezt is tükrözzük a korábban megismert módszerrel. Nyomjunk 2x (kettőször) A -t megszüntet - összeset kijelöl ,  + + (duplázás) jobbklik vagy Esc -el
cancelozzuk az elmozgatást
,M bill (mirror)
ezután G bill és x billentyűt üssünk ,azaz x tengely mentén mozgassuk a helyére. balklikkel nyugtázzuk. (duplázás) jobbklik vagy Esc -el
cancelozzuk az elmozgatást
,M bill (mirror)
ezután G bill és x billentyűt üssünk ,azaz x tengely mentén mozgassuk a helyére. balklikkel nyugtázzuk.
|
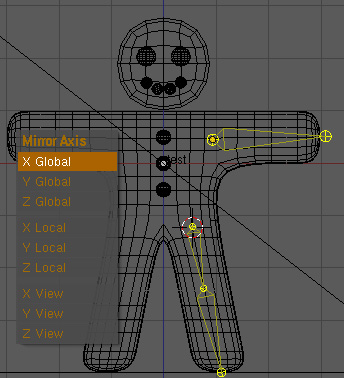 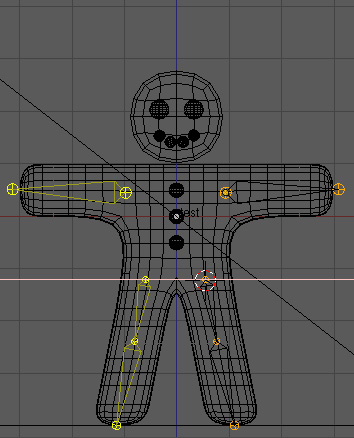 |
A csontok elnevezése: |
"Fontos, hogy a csontokat attól függően, hogy bal(left), vagy jobb(right) oldalon vannak ".L" vagy ".R" végződést
kapjanak, mert ez fontos lesz ha tükrözni akarsz egy pozíciót az animációnál." |
Nevezzük el akkor csontokat: jobbklikkel kiválasztjuk 3Dablakban a csontot, alsó ablakban- Buttons window
(  ) BO: mezőbe beírjuk pl. sipcs.L . Láthatjuk hogy ő a comb.L gyermeke ami a késöbbi mozgatás miatt fontos. ) BO: mezőbe beírjuk pl. sipcs.L . Láthatjuk hogy ő a comb.L gyermeke ami a késöbbi mozgatás miatt fontos.Kicsivel balra találjuk az Armature opciókat, innen a draw names-t és az x-ray -t nyomjuk be. (A draw names gondolom egyértelmű ,az xrayel bekapcsoljuk hogy a csontok látszódjanak guson keresztül). |
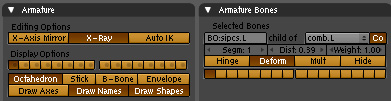 |
Bőrözés |
"Na most akkor azt kell megoldanunk, hogy Gus teste (bőre) úgy mozogjon, mintha a csontokhoz szorosan ragaszkodna.
Ezt a folyamatot nevezzük skinning-nek, vagy csúnyán magyarra fordítva bőrözésnek :)" |
Lépjünk ki csont szerkesztő módból TAB bill..
Jelöljük ki Gus testét, utána shift + jobbklikk a csontvázra  + + >Make Parent to armature,
vertex groupos kérdésre válaszuk a create from closest, ilyekor a "gép" megpróbálja kitalálni hogy melyik csonthoz melyik pontok
tartoznak >Make Parent to armature,
vertex groupos kérdésre válaszuk a create from closest, ilyekor a "gép" megpróbálja kitalálni hogy melyik csonthoz melyik pontok
tartoznak |
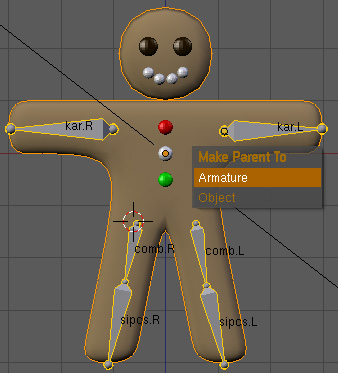 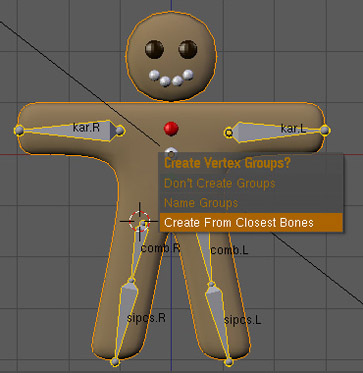 |
| Ha most elkezdenénk mozgatni a csontokat lehet egykét helyen érdekes eredményt kapnánk ezeket ki kell
finomítanunk.
|
Tehát állítsuk a weightet 1 re, az opacityt maxra, és kezdjük el kifestegetni a kar végét bal egérgomb
nyomvatartásával / kattintgatással. Közben próbálhatjuk hajlítgatni a kart, hogy lássuk hogy deformálódik. A csontokat az eredeti poziciójukba visszaállítani az ALT -R ,G, S kombóval tudjuk |
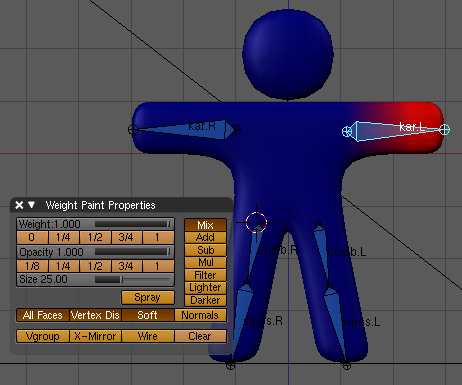 |
(Most megkérdezhetné valaki ,hogy miért nem egyből festéssel kezdtünk, ha úgyis átkell festegetni az egészet.. A válasz , mert így megspóroltuk magunknak, hogy egyesével vigyük fel a groupokat a modellre. Ha most visszanéznénk a régi gus tutort feltünne hogy ott másképp kerültek kijavításra a vertex groupok, az is jó módszer de úgygondoltam hogy weight paintbe is menjünk bele kicsit .) Tehát a csont kiválasztása-festés módszerrel, javítsuk ki az összes csontot, és hozzá tartozó groupot. |
Nálam a lentebbi képen így néznek ki a súlyok |
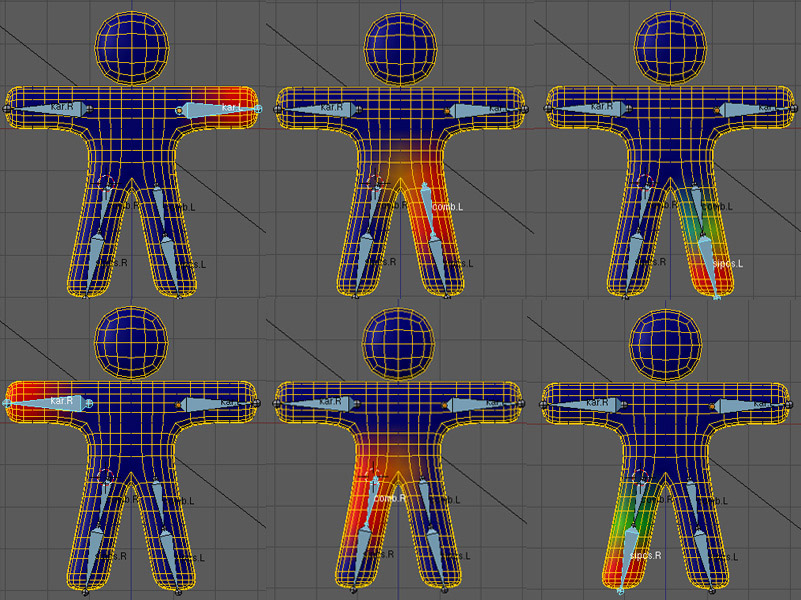 |
ACTION EDITOR |
Váltsunk az animáció ablakokra felső fejlécen.
Jobb oldali ablakot állítsuk át action editora, a művelethez az egeret vigyük az ablak fölé és nyomjunk shift - -t a billentyűzeten, -t a billentyűzeten,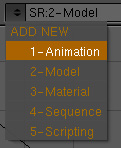  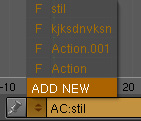 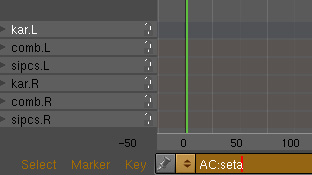 Hozzunk létre egy új akciót "seta" néven. Kattintsunk az action editorban(továbbiakban AE) az AC: feliratú mező melletti gombra és válasszuk az add new-t , AC: melletti mezőben írjuk át a defaultot seta -ra Most elkészítünk gusnak egy 4 fázisból álló ismétlődő gyalogló animációt. Lépjünk a 11-es framere ehhez 1x nyomjuk meg a felfelenyílt. Állítsuk be GUS -t a lenti képen szereplő pozicióba és nyomjunk egy I -t(insert keyframe) bill-t válaszuk a LocRot -ot. Ezzel eltároltuk a csont pozicióját (Loc) és forgását (Rot) az adott képkockán. |
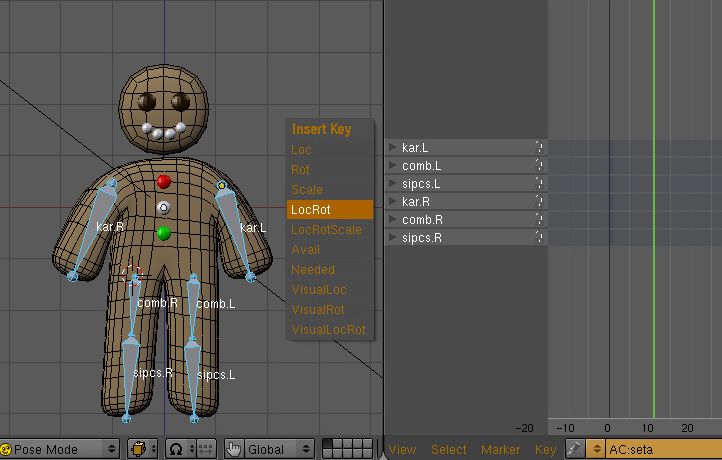 |
Váltsunk oldalnézetre Numpad 3,
Most lépjünk az első framere, hogy beállítsuk a kezdő poziciót.
Segítségképpen itt lejjebb mutatom framenként a pózokat, utána lépésenként megcsináljuk mindegyiket .
|
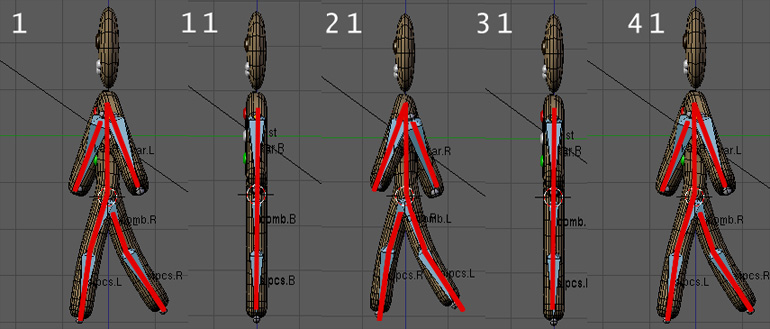 |
Tehát forgassuk el a csontokat az első képen szereplő pozicióba , Végül az első frame összes kulcsát másoljuk át a 41 -ik képkockára. Így egy akadás nélküli ismétlődő járást kapunk. |
 |
| Kész a járás, de a lábát ahogy az előrelépésnél vonszolja, az nem szép. Változtassunk rajta. Menjünk vissza a 21 -ik framere és a jobb sípcsontot jelöljük ki, forgassuk el egy nagyon picit hátrafelé, lépjünk vissza AEditorba és töröljük a sípcsont kulcsát a 11 -ik framen X (delete). Szúrjuk be az új kulcsot I . 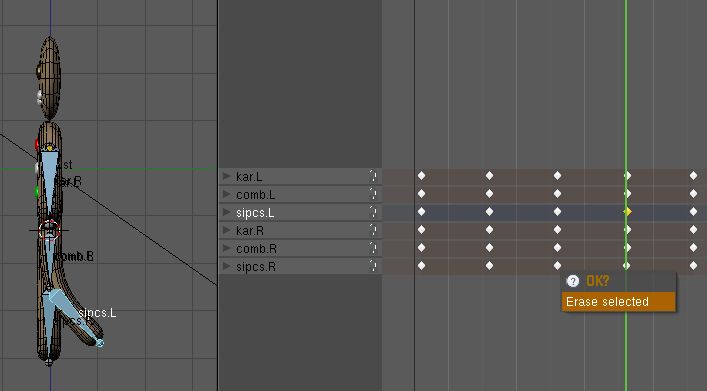
|
Ugyanezt csináljuk meg a 31 -ik framen is csak most a bal sípcsontját hajlítsuk vissza.
|
| Nézzük mit alkottunk, kicsit természetesebb lett a mozgása. |
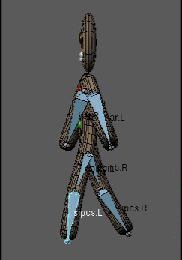 |
NLA |
Van egy karakterünk felcsontozva ,járásciklussal, már csak azt kell megoldanunk, hogy eljusson A ból B pontba és
ne csak egyhelyben járjon . |
Jelöljük ki a Gus alatti lapot shift -s curs select. Váltsunk felülnézetre nyomjunk egy space -t és válasszuk ki a menüből add >curve >patch A kapott görbét forgassuk el és pozicionáljuk ahogy a képen van. |
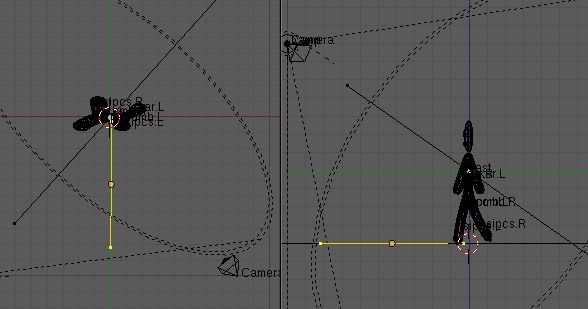 |
Válasszuk ki a csontázat és nyomjunk rajta ctrl -tab -ot hogy obj. móda kerüljön. Shift jobbklikkel jelöljük ki az útvonalat, ctrl -P follow patch. |
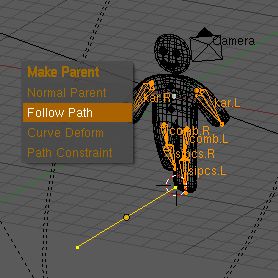 |
váltsunk az alsó panelon az NLA editorra
Itt már látjuk az elkészített akcióinkat. Az egeret vigyük az NLA ablak fölé és nyomjunk egy C-t
, megkérdezi hogy konvertálni akarjuk e a "seta" nevű akciónkat NLA sávvá.. igen szeretnénk. |
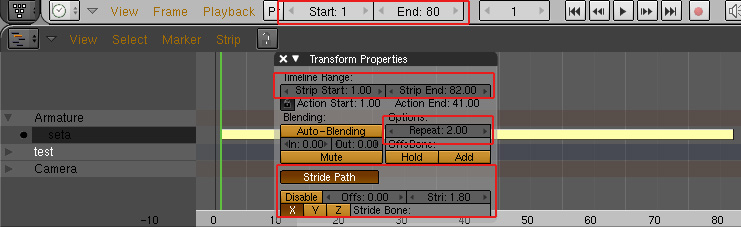 |
Ha most a 3D ablakban  + + -val lejátszuk, láthatjuk hogy GUS az első 41 framen sétál, de utána
csak csúszik.
Ez azért van, mert ki kell lőnünk az action editorban az akciónkat hogy ne legyen kiválasztva, nyomjunk az akció neve melletti x -re -val lejátszuk, láthatjuk hogy GUS az első 41 framen sétál, de utána
csak csúszik.
Ez azért van, mert ki kell lőnünk az action editorban az akciónkat hogy ne legyen kiválasztva, nyomjunk az akció neve melletti x -re |
Ezután még mindig előfordulhat hogy a karakter csúszik kicsit az útvonalon, lassabban vagy gyorsabban mozgatja a
lábát
Erre taláták ki nekünk a stride -ot. NLA options panelon nyomjuk be a stride path -ot és a stri: értéket
olyan 1.8-2.0 -re.
|
Ha még egyéb tuningolást szeretnénk végezni a sebbességen akkor rendelkezésünkre áll még az útvonal speed
IPO görbéje.
Ebbe már tényleg nem megyek nagyon bele , legyen elég annyi hogy ugyanazokat a műveleteket tudjuk megtenni vele mint egyéb görbéken.
Jelöljük ki az útvonalat, valamelyik ablakban váltsunk IPO editorra  + + ,alsó sáv lenyíló menüben válaszzuk a patch -et. ,alsó sáv lenyíló menüben válaszzuk a patch -et.
|
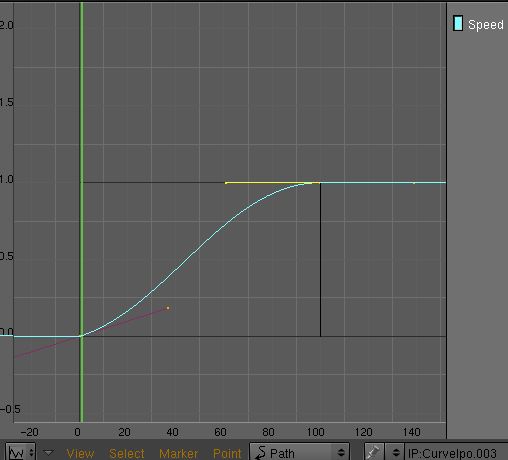 |
RENDER |
Lépjünk render beállításokhoz Buttons window  -
Kezdő és utolsó framet elkvileg már már timelineon beállítottuk, ha nem akkor itt is megtehetjük.
Bal felső sarokban output panelon legfelső mezőbe adjuk meg a mentési útvonalat . -
Kezdő és utolsó framet elkvileg már már timelineon beállítottuk, ha nem akkor itt is megtehetjük.
Bal felső sarokban output panelon legfelső mezőbe adjuk meg a mentési útvonalat . Másik fontos dolog a kimenet beállítása... Az alapszabály nálam, hogy mindig kép szekvenciába renderelek (targa, png ) , biztonsági, kompozit, stb okokból. De mivel most csak egy 80 kockás tutorialt szeretnénk renderelni kivételt teszünk és megelégedhetünk az aviraw val, vagy az avi jpg -el . Az utóbbi esetén minőségromlást kapunk. |
 |
Tehát megadtuk hova mentsünk ,válaszuk ki a nekünk tetsző formátumot, és katt a
nagy ANIM gombra. Ezzel elindítottuk a renderelést, ami jó esetben pár perc alatt megvan , ezután a PLAY
gombbal tudjuk megtekinteni a művűnket.
|
"Mi most csak egy nagyon egyszeru járást modelleztünk, sokkal több van a blenderben, te is meg fogod tudni amint
jobban megismered a blendert." |
| Azt hiszem ez jó is lesz végszónak , így is kicsit hosszúra sikeredett.
Igaz hogy a GUS nagyon régi, de a legalapvetőbb Blender tutorial, így frissítve talán egyszerűbbé teszi az elindulást. Köszi Stewet hogy
segítettél megvalósítani az ötletet. [stec] |
(Ha észrevesztek az írásban nagyon durva hibákat, kérem jelezzétek a Fórumban) |









 0 perc
alatt
0 perc
alatt
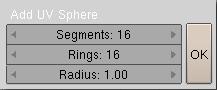
 -t, ami a méretezést csak Y
tengelyre engedi. Az így ellapított szemet helyezd el úgy, hogy kb a fele "kilógjon" a fejből.
Előlnézetből [Num1] ellenőrizd, hogy ott is jó pozícióban van é a szem. Nyomj egy [
-t, ami a méretezést csak Y
tengelyre engedi. Az így ellapított szemet helyezd el úgy, hogy kb a fele "kilógjon" a fejből.
Előlnézetből [Num1] ellenőrizd, hogy ott is jó pozícióban van é a szem. Nyomj egy [