Készítette: stewet (2008)
Verzió: 2.42a
Karakter modellezés - Make Human v1.8
Előzmény: Egy emberi test lemodellezése nem tartozik egy kezdő első munkái közé. Némi anatómiai ismerettel (is) kell rendelkezni. Egyszóval nagy odafigyelést, pontosságot és nem kis kitartást követel egy ilyen munka "bevállalása". Ez a tutorial kellő segítséget ad azoknak, akik egy emberi test elkészítésére nem szeretnének rengeteg munkaórát fordítani, hanem könnyedén, paraméterezve készíthet bármilyen testet, fejet, kezet stb. A scrip készítője Manual Bastioni, köszönet érte.
Később kitérek rá, de már most megjegyezném, hogy a script tartalmaz egy elég nagy bug-ot. A láb nagysága csak az egyik oldalon állítható. Kerestem a kódban a hiba okát, de sajnos nem találtam, mint ahogy az 1.8 verzióhoz javítás nincs. (Javaslok azonban megoldást - lásd később) Van az 1.8-nál magasabb verzió - látogass el a MakeHuman oldalára - http://sites.google.com/site/makehumandocs/download -, ahol leírást, letöltést és egyéb érdekes, az emberi test formázásával kapcsolatos információkat megtalálsz. Egy tény azonban üdvözlendő: minden letölthető program és kód full ingyenes!
Hogy miért is érdekes akkor ez a leírás? Mert magyarítottam a script-et, vagyis az angol nyelvet kevésbé ismerő felhasználó is tudja használni, megkímélve magát a sok-sok próbálkozástól, jegyzeteléstől, esetleg szótárazástól. :-) A tutorialban használt program windows verzió (sajnoshálIstennek). Én, a tesztek során a Blender 2.42a verzióját használtam.
Azt nem tudom, hogy Linux alá is könnyedén fordítható lenne e a script, mert erre még nem találtam semmilyen utalást tallózásaim során,de lássuk, miről szól a tutorial! (későbbi információ: a linuxos verzióban is ugyan olyan jól működik a script, mint a win-es verziban)
Csomagold ki a letöltött
állományt a háttérre! Semmilyen megkötés nincs, pl: előírt útvonal,
Program Files mappa stb. Ha gondolod, nevezd át a Fordítás mappát
kényed-kedved szerint, de még használat előtt. Ha jobban megnézed, a
Fordítás mappa almappái már magyar szövegűek, és bármelyikbe belépsz,
ott a fájlok szintén magyarul jelennek meg. Itt a nagy "titok"! A script
úgy lett megírva, hogy a testrészeket tartalmazó menü a mappa nevéből
olvassa fel a programba a menüpontokat, a kötőjel előtti szöveg az
almenű, a kötőjel utáni szöveg pedig a pointer-help leírása, vagyis, ha
pihenteted a menün a mutatót, akkor kapsz egy magyarázó szöveget is.
(Igen, mint a Blenderben általában!) :-)
Indítsd is el a mappából a blend kiterjesztésű (mh180b_1_1.blend) fájlt.
Valami ilyesmit kell látnod! Természetesen a képernyő felosztást most,
vagy később módosíthatod. Valami ilyesmi a végeredmény:
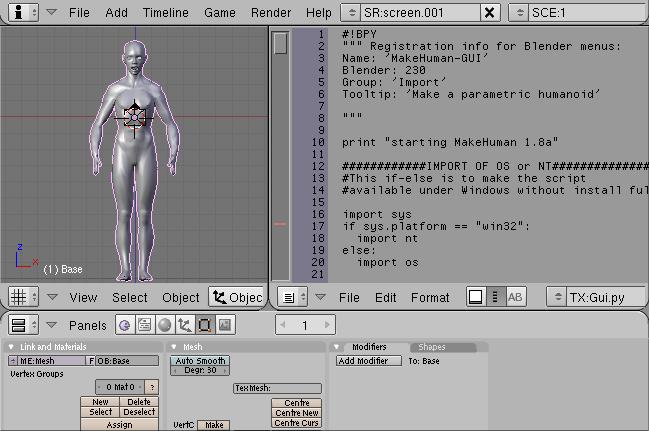
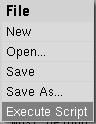
A szöveg-ablakon nyomj egy  -ot és futtasd a scriptet. Billenytűzetről
az [AltP].
-ot és futtasd a scriptet. Billenytűzetről
az [AltP].
Első futtatáskor egy base.mesh állományt kell betölteni. Ez tartalmazza
azokat az alapértelmezett paramétereket, melyeket később, a scriptben
meg tudsz változtatni.
Tallózd ki a fájlt - a blend útvonalán találod - kattints a gombra! Na végre! Eljutottunk a lényeghez! Itt a menü, mely a segítségedre lesz a munkában! Ezt a folyamatot csak az első futtatáskor kell megtenni. A zipben lévő blend fájl már tartalmazza a base.mes betöltését, vagyis a fentebb leírtakat nem kell elvégezni, de úgy gondoltam, nem árt, ha "gyári" leírást adok a kivitelezéshez. :-)

A script menüje
Alapértelmezetten az Arc beállításának paraméterei láthatók a képernyőn, de egyáltalán nem biztos, hogy a munkát ezen a testrészen fogod elkezdeni. Kattints a választó-nyilra a menüfelirat mellett - - és
válassz másik paraméterezendő részletet. Íme a választék:
- és
válassz másik paraméterezendő részletet. Íme a választék: 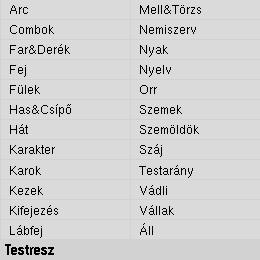
Előbb-utóbb észreveszed - tehát inkább most szólok, hogy egyes menüpontok kettősek, mint pl: Has&Csípő, vagy a Mell&Törzs.
Az indok egyszerű: mindkét testrészt itt kell
beállítani. Eleinte, amíg nem leszel járatos a menü használatába,
javaslom a help-pointer megtekintését - tudod!? - amikor ráviszed a
kurzort a menüre, kiírja a funkcióját. Az elején utaltam erre. Jobb, ha erre példát is mutatok :-)
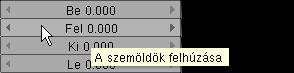
Ugye, hogy világos!? Tudom, mire gondolsz a látottak kapcsán! Miért
ilyen szűkszavú az almenü. "Ki - Be..." stb. A magyarítás előbb készült
el, mint a grafikus menü "széthúzása". Igen, hozzá kellett nyúlni a
kódban néhány dologhoz, mert a magyar kifejezés nem lett volna
olvasható, ha az eredeti méretben hagytam volna az almenű szélességét.
Ha a mappába megváltoztatod a fájl nevének első részletét a kötőjelig, a
következő indításkor - persze ha elmentetted a változást - már az
általad átnevezett menü lesz olvasható. Egyre ügyelj! A szöveg ne legyen
szélesebb, mint a menü-háttér - itt nem térek ki rá, hogy hogyan
orvosolható a probléma, legyen elég annyi, aki mégiscsak belemászik a
kódba: a global változók között talál a gomb szélességére egy konstans
értéket. Ezt én 180-ra állítottam. Ha az általad átnevezett fájl neve
"kilóg" a menüből, ezt az értéket írd át! De figyelem! Globális
változóról lévén szó, ez kihat a többi menü-képre is, úgyhogy óvatosan
az értékadáskor! :-)
A paraméterezés hihetetlenül egyszerű: jobbra-balra nyilakra kattintva négytizedes léptetést biztosítanak, drag&drop módszerrel vonszold az egeret valamelyik irányba a kiválasztott menü területén (mindhárom tizedes változik), vagy nyomd le a [Shift]-et és kattits a menüre, ekkor konkrét numerikus érték adható billenytűről, és enterrel érvényesíthető. A beállítás eredménye az alapmodellen azonnal megjelenik. Az érték átválthat negatív számra is, ennek az értelmezése: a művelet az ellentetjére fordul. A fenti példában a "Szemöldök felhúzása", ha negaítv értéket kap, akkor a szemöldök lentebb kerül. De jogosan kérdezheted, hogy akkor meg minek a "Le"? Majdnem igazad van, de próbáld ki, ezt special nehezebb leírni, mint elvégezni. ... és ez igaz, minden menüre! Kellemes próbálgatásokat!
Talán a tutorial itt véget is érhetne, mert
ennyi elegendő lehet egy ember-forma elkészítéséhez, azonban van itt még
1-2 dolog amit megmutatnék, mégha pontos magyarázatot néhány helyen nem
tudok adni.
Itt van rögtön a File menü. Lehetőséget ad a beállítások mentésére,
betöltésére, valamint a scriptből kilépésre. Figyelem! Ha mentéskor a
név mögé elfelejted megadni a kiterjesztést, a script a következő
indításkor nem fog működni addig, míg a mentett fájlnak nem adsz
"target" kiterjesztést. Úgy vettem észre a magam próbálkozásain, hogy a
mentett fájl tartalmával tölti be legközelebb a script az alapmodelt.
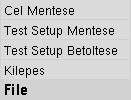
A Szerkeszt menüben nem sikerült kideríteni a Symm és a Felépít (Build) menü funkcióját, de az a sejtésem, hogy kapcsolatban lehet a szimmetria kérdésével. Aki tud bővebbet, ne kímélje magát, a hozzászólásban írja le, mire jutott az említett menükkel kapcsolatban - előre is thx!
A Rigg mód bekapcsolásáról később teszek
említést. Az Alaphelyzet minden korábban beálított értéket kinulláz,
vagyis visszaáll a kezdeti értékre. (Reset All)
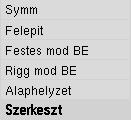
Az Auto menü, automatikusan dolgozik a háttérben. Tárolja, felülírja az
alapmodell UV map-jeit, illetve a VGroups menü szorosan kapcsolódik a
később bemutatásra kerülő animációs lehetőségekkel - tehát lásd ott!

A Haladó almenüt még nem próbáltam, de a fordítás egészen pontos, majdhogynem szó szerint. Tehát, ha működik, akkor az UV-t lehet menteni, az egyedileg létrehozott csoportokat és felületeket, sarokpontokat szintén tárolni lehet. Aki kipróbálja, szeretném megkérni, hogy egészítse ki a hozzászólásában ezeket a tudnivalókat - (Save Groups, Save Faces, Save Vertex)
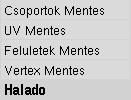
A tutorial elején említettem egy bug-ot. A láb paraméterezésekor,
akármelyik értéket növeled, csökkented, csakis az egyik láb (nekünk
szemben a bal, a modelnek a jobb) nagysága változik. A javaslatom: ha
minden más testrészt elég jól beállítottál, válaszd a Lábak menüt és
állítsd be annak nagyságát. Mentsd el a blend állományt más néven (Save
as...). Zárd be a Blendert és nyisd meg az előbb mentett állományt.Válts
Edit Mode-ba és próbáld meg a test szimmetriájának jobb oldali
vertexeit kijelölni és kitörölni, majd a megmaradó részt másolni és
tükrözni. (ha sikerül ne feledd a megkettőzött vertexeket lemozgatni a
modelről - [ ] - Remove Doubles) - Igyekszem egy gyors capture-val
bemutatni miről is beszéltem :-)
] - Remove Doubles) - Igyekszem egy gyors capture-val
bemutatni miről is beszéltem :-)

A modell lábát beállítottam
Átváltottam Edit Mode-ba, kijelöltem a test felét - azt a felét, ahol a
láb nagysága nem változik a script-hiba miatt, és kitöröltem a
vertexeket (értsd - a modell felét töröltem) - [ ] - Vertices- lásd alábbi képen.
] - Vertices- lásd alábbi képen.
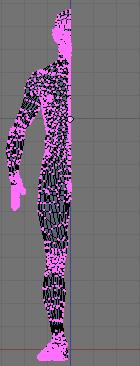
[ShiftD] vagy [AltD] és utána a [CtrlM] funkcióval tükrözés. - alább...

Aztán a modelt összeilleszteni, joinolni a két fél részt - [CtrlJ] és a dupla vertexek törlése után látható, "két-nagylábú" új test. Lehet, hogy elegendő lenne csak valahol a láb egy részéről másolatot készíteni - ki kell próbálni. Sajnos azt sem tudom megmondani, hogy ezzel a művelettel a később leírásra kerülő animálást mennyire befolyásolja ez a féltest duplikálás.
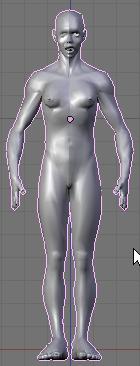
A továbbiakban néhány saját forrásból lelopott képpel (így gyorsabb volt a munka, mint renderelni a képet) illusztrálnám a script eredményét.



Make Human v1.8 AutoRigging Tutorial
Mint azt fentebb említettem, ez a MakeHuman verzió (a továbbiakban MH) tartalmaz egy Autorigging eljárást, mely a programban előre elkészített Armature-t össze tudja kapcsolni az ember-alakot formázó mesh-hálóval. Megjegyzem, hogy a későbbiekben olvasható leírás csupán fordítás, kipróbálni még nem volt módom - talán ezt rábízhatom azokra, akik bátran belevágnak és több idővel rendelkeznek, mint én.
Tehát: készítsd el a modellt kívánalmaidnak
megfelelően - használd a tutorial eddig olvasott részeit a munkádhoz -
és nézzük lépésről lépésre a folyamatot!
Első lépés: Armature megtekintése.
A programban lévő csont-rendszer a második layer-en található. Nyomd a [Shift] gombot és kattints a második rétegre. (Első sor, második kapcsoló) Most egy képernyőn láthatod az Armature-t és a mesh-t, de észrevehetően a csont-rendszer kicsit furcsán helyezkedik el. Ne aggódj, ezt megoldjuk a második lépésben.
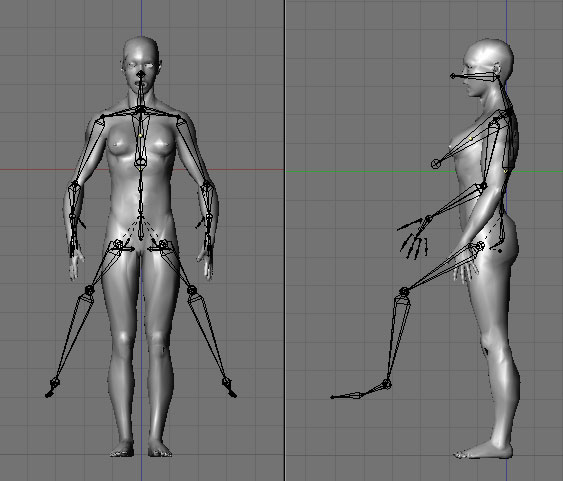
Második lépés: Az Autorigging mód bekapcsolása
Az egyenesen álló póz nem optimális a mesh és az Armature összekötésére. A jobb közös mozgatás eredményeként (vagyis, hogy a mesh és az Armature együtt mozogjon) változtassuk meg a mesh pozícióját. Ezt a MH automatikusan megteszi. Menj a Szerkeszt menübe és válaszd ki a Rigg Mod BE-t.
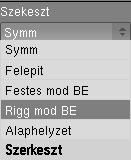
Ekkor a mesh illeszkedni fog az Armature-hez, mint azt a képen is látod.
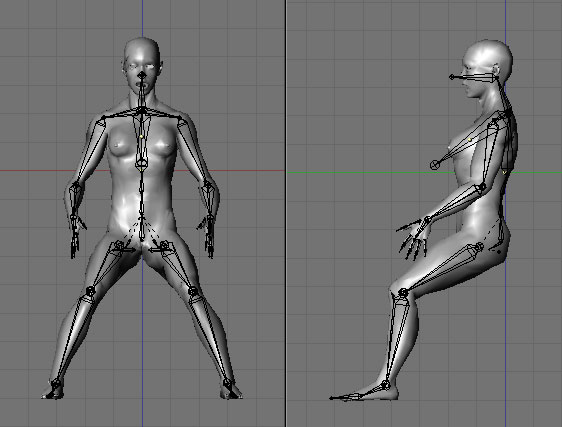
Harmadik lépés: Auto Vertice Groups
Az Armature használatához ki kell jelölni VertexGroup-okat a mesh-nek. Érthetőbben: a csontok fogják mozgatni a mesh-t, de ezt tudtára kell hozni. Vagyis egy-egy csontnak tudnia kell, hogy mely vertexek által alkotott felületet, mesh-részletet kell mozgatnia. Ezt a funkciót automatizálták a kódban, de ehhez ki is kell választani a VGroups almenüt.
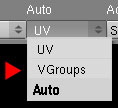
Negyedik lépés: Összekötni a Mesh-t az Armature-val (Parent)
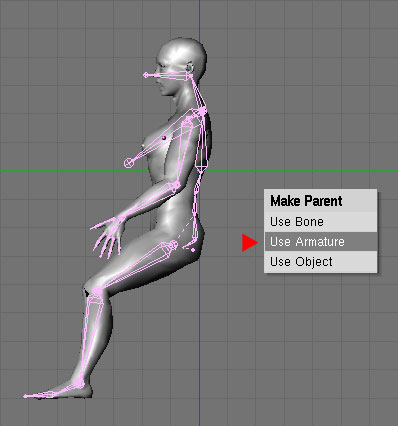
Előbb a mesh-t válaszd ki ( ), tartsd nyomva a [Shift]-et és jelöld ki
az Armature-t. (Most létrehozunk egy szülő-gyermek viszonyt) A
[CtrlP]-vel a menüből válaszd a USe Armature pontot. Rögtön utána egy
másik menü válik láthatóvá. Ebből válaszd ki a Don\\\\\\\'t Create Groups
pontot. Magyarázat: azért kell ezt választani, mert a script már a
harmadik lépésben automatikusan elkészítette - amikor a menüből
kiválasztottad - a vertexCsoportokat, vagyis a szülő-gyermek viszonyban
már ezt a funkciót nem kell használni. - lásd kép!
), tartsd nyomva a [Shift]-et és jelöld ki
az Armature-t. (Most létrehozunk egy szülő-gyermek viszonyt) A
[CtrlP]-vel a menüből válaszd a USe Armature pontot. Rögtön utána egy
másik menü válik láthatóvá. Ebből válaszd ki a Don\\\\\\\'t Create Groups
pontot. Magyarázat: azért kell ezt választani, mert a script már a
harmadik lépésben automatikusan elkészítette - amikor a menüből
kiválasztottad - a vertexCsoportokat, vagyis a szülő-gyermek viszonyban
már ezt a funkciót nem kell használni. - lásd kép!
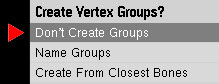
A mesh és az Armature készen áll az animáció beállításához. A tutorial nem tér ki az animálási lehetőségekre - talán ezt másik tutorban megtalálod. Az viszont biztos, hogy ettől fogva az animációs eszközökben már használhatod a modelt. Pl.: Action vagy a Pose mód.
Az egész Armature alapja a csípő-csont. Ennek a csontnak a mozgatása, forgatása kihatással van az egész testre. Ajánlott az alak pózolásának beállításakor körültekintően eljárni, az előzőekben leírtak miatt. Például a törzs csavarodásakor használd a hátgerinc megfelelő csontjait is a jobb eredmény elérése érdekében.
Armature beállítás
Sok tennivaló nincs már egy általános animáció
létrehozásához, de vannak esetek, amikor Armature változtatásra van
szükség. Attól függően, hogy milyen mértékű anamorf (alaktorzító)
változásokat eszközöltünk a mesh-en, kissé módosítani kell az Armature
beállításokat. Az Armature kiválasztása után lépj Edit Mode-ba, jelöld
ki az összes csontot [ ] és módosítsd, pl: [
] és módosítsd, pl: [ ] árméretezi a
csontrendszert.
] árméretezi a
csontrendszert.
Befejezésként egy fontos dolog! A felső lábcsont
elmozdítható Pose Mode-ban, de ez nemkívánatos mesh-deformálódáshoz
vezet. Fontos és nagyon megjegyzendő jótanács!!! A combcsontot és a far,
farizom csontjait ne módosítsuk!
A tutorial írása közben azért volt egy kis időm és készítettem, ha nem is remekművet, de az első ilyen jellegű animációt. Ha ezzel a scripttel animálsz, bármit állítottál be a render útvonalára a Blenderben, a script, ahonnan futtatod, létrehoz egy "render" nevű mappát és ide menti az animációt (letettem a hajam, mire kiderítettem ezt, mert a 4 partíción való keresés utolsója hozott eredményt)
Bizonyára találtok kifogást, vagy hiányosságot a tutorialban, de remélem, többet adtam, mint amennyi kérdésetek lesz a használattal kapcsolatban. Igyekeztem érthető lenni, a lényeget próbáltam kiemelni a mondanivalók közül. Én úgy gondolom, hogy a kezdeti lépéseket mindenképp segíteni fogja ez a munka, és én kívánok mindenkinek sok-sok sikeres animációt, rendert az elkövetkezenő időszakban.
Ha kérdésed van, jer a Fórumra és kérdezz, írj!








