Forrás: MindentBele 3D Tutorialok!
Szerző: Szabó István as Stewet (2006 08 05)
Verzió: Blender 2.42
Ajak-szinkronizáló Forma-kulcsokkal
Itt igyekszem megmagyarázni a Blender Shape KEYs ajak-szinkronizálót (ajak-szinkronizálás, értsd: beszéd) egyszerű, humanoidkarakterekkel. Célom, hogy a Blender alapelemek megértésével, mint a felület-hurkolódás, sorrendvezérlő és természetesen Blender új Shape KEY rendszere könnyebben menjen a projekt(ed) elkészítése
Ha ismered ezeket a fent említett részeket, remélem, hogy ez a leírás könnyűnek fog bizonyulni és a karaktereid annyira folyékonyan fognak beszélni neked, hogy bajod lesz avval, hogy befogd a szájukat! :-)
Van más ajak-szinkronizáló-leírás is, ha megtalálod őket, mint Magpie, Papagayo és mások, tudsz másik szoftvert ajánlani. Nincs kétségem afelől, hogy értékes szolgáltatást nyújtanak és talán könnyebbé teszik a szinkronizálást, ez a leírás a Blendert használja erre.
Most nézzük a munka nehezebb oldalát!
Ajak-szinkronizáló beállítás
Készíts olyan képernyőfelbontást, ami segíti a munkádat. Sszükséged lesz egy 3D Window-ra, egy Action Window-ra, a Buttons Window-ra és egy Timeline Window-ra. Az elnevezések nem pontosak (pl: az Action Window = Action Editor), de könnyen rátalálhatsz.
Van többek között egy fogalom, amit muszáj megismerni. Azokat a szájalakokat, amiket az ajak-szinkronizálóra használunk, fonémaalakoknak nevezik. Ezzel kapcsolatban sok referenciát találhatsz a neten. A legnépszerűbb fonémakészletek közül az egyiket Preston Blair, legendás rajzfilmkészítő hozta létre. Ezzel kapcsolatban léteznek még más fonémakészletek, de bármelyiket is választod, azt a modelled stílusától tedd függővé!

1. Egyszeű fonéma alakok
Az első és legnehezebb lépés a jó ajak-szinkronizálóban, formakulcsokat készíteni ezeknek a fonémaalakoknak. Az, hogy ezeket milyen jól csinálják, végül meghatározza az animáció sikerét. Ezért megéri ráfordítani időt, bár később módosítani lehet ezeket. Egy modell, jó topológiával - különösen a jól kialakított élhurkok a szájterület körül, nagy segítségedre lesz ilyenkor!
Mi az a topológia és élhurok?
A topológia az, amikor a 3D háló meghatározza a tárgyat, ebben az esetben a karaktered feje. Az élhurkoknak nevezzük a karakter körüli egymást követő éleket körben. Élhurkok vannak a szemek körül és a némileg torzult, körkörös módban levő száj körül. Gyorsabb kiválasztani és eltorzítani az élek és vertexek egyetlen hurkát, ami körülveszi az arc jellemzőit, mint az, hogy egyénileg sok élt választassz ki. Megértheted ezeket, ha jobban szemügyreveszed a fenti ábrát.
Az élek sorozatai, amik körülveszik a szájat, széles kihagyásokból feszülnek ki, majdnem körkörösen alkotja a száj vonalát, így létrehozva bizonyos változatosságot. A felületek, amiket meghatároztak a párosított élhurkok, felület-hurkokként említik. A kép lent kiválasztott felület-hurkokat mutat.
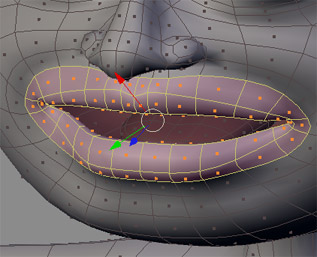
2. Kiválasztott felület-hurkok
Beállítani az alapvető fonéma alak kulcsokat
Először válaszd ki a hálót és hozd létre az alapkulcsot. Menj az Editing [ ] ablakra és a Shapes panelbe. Szerkesztő üzemmódban (Edit) be tudod állítani az alapkulcsot. Ekkor elkészíti az első kulcsot - KEY 1-et és elnevezi azt "M"-nek.
] ablakra és a Shapes panelbe. Szerkesztő üzemmódban (Edit) be tudod állítani az alapkulcsot. Ekkor elkészíti az első kulcsot - KEY 1-et és elnevezi azt "M"-nek.
Lépj be szerkesztő módba és ha a karaktered szája már nincs zárva, akkor bezárja azt, gondosan kiválasztva a felületeket és hurkokat a száj körül. Általában használni fogod [ ] - Size-Z-t. Nem elfelejteni a felületeket az ajkak belső részén is , különben a deformáció nem lesz jó. Ha kész, az eredménnyel elégedett vagy, kiléphetsz a szerkesztő-módból. Mostmár a karaktered tudja mondani, hogy "Mmmmmm".
] - Size-Z-t. Nem elfelejteni a felületeket az ajkak belső részén is , különben a deformáció nem lesz jó. Ha kész, az eredménnyel elégedett vagy, kiléphetsz a szerkesztő-módból. Mostmár a karaktered tudja mondani, hogy "Mmmmmm".
A Shape KEY csúszkát huzogathatod kedvedre, de állítsd vissza nullára, mielőtt újabb kulcsot készítenél. (Ha zárt szájjal csináltad a karaktert, csak úgy tudsz új "M" kulcsot hozzáadni, ha belépsz és kilépsz a szerkesztőből.)
Újabb kulcsok létrehozásához először válaszd ki az alapkulcsot, azután nyomj Add Shape KEYt, azután szerkesztő üzemmódban készítsd el a szükséges finomítgatást.
Megfontolandó azonban, hogy néhány szájalak nagyon hasonló. Ilyen pl: az "oh" és "ooo", vagy "EE" és "SS". Könnyebb volna ezekkel kezdeni valamit, mintha minden egyes esetben végigvinnél egy majdnem ismétlődő folyamatot, amit egyesével kell finomítgatni a jó eredményért. (Itt jegyezném meg, hogy fonémiában az angol egészen máshogyan ért bizonyos kiejtéseket, mint a magyar. Csak más példát ne hozzak fel, a kiejtett szavak hangsúlyát a magyar nyelv mindig az első szótagra helyezi. Érdemes a neten utánanézni a fonémáknak, mielőtt munkához látsz - a fordító)
Szerencsére a Blender ad megoldást a problémára. Amint például lekulcsoltad az "EE"-t, ki tudod választani azt, nyomsz egy Add Shape KEY-t, belépsz szerkesztő üzemmódba és a száj már torz lesz és neked kell a finom változásokat elvégezni. Ne feledd, hogy a kulcs, amit létrehozol hangot támogat és nem írásjelet! Általában szükséged lehet forma-kulcsokra a következő hangok miatt: (az eredeti írás alapján - direkt nem fordítottam - a fordító)
M, B, P
EEE (long "E" sound as in "Sheep")
Err (As in "Earth", "Fur", Long-er" - also covers phonemes like "H" in "Hello")
Eye, Ay (As in "Fly" and "Stay")
i (Short "I" as in "it", "Fit")
Oh (As in "Slow")
OOO, W (As in "Moo" and "Went")
Y, Ch, J ("You, Chew, Jalopy")
F, V
Ezeket gyakran használhatják egymással keverve. Az állkapocscsont-forgásokkal és nyelv-mozgásokkal más, de hasonló hangok is készíthetők. Ilyen pl: "s", "r", "t", "Th" és a rövid "o", mint a "Hot"-ban (ez az angolban annyit jelent = forró) Ezek a saját alakjaikkal speciálisak is lehetnek. Azt, hogy melyiket használod, a saját döntéseden és a karaktered stílusán is múlik. Eleinte kezdj mindig a lényeges részekkel, és készíts annyi szájmozgást, amennyit csak tudsz.
Térjünk rá a gyakorlatiasabb részekre! Én egy állkapcsot használok az aktuális karakteremben és ezt arra használom, hogy irányítsa a szájalakokat. Ez nem "vezeti" az alakot de ez mozgatja a legalsó fogakat és nyelvet (ezeket lehet külön is irányítani). Néhány fonéma-alak létrehozása előtt mozgatom az állkapcsot egy logikus pozícióba, mielőtt hozzáadom a formakulcsot.
Például: Kinyitom az állkapcsot az "oh" kulccsal és bezárom az "M" kulccsal.Ez az állkapocs-mozgatás később az animációban eléggé meggyőző eredményt ad vissza.
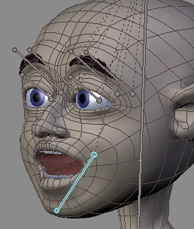
3. Állkapocs mozgatás használata a fonémakulcshoz
Hang betöltése
Ha beállítottál minden fonéma-alakot, itt az ideje, hogy a karaktered beszéljen. Töltsd be a hangállományodat a Blender Sequencerbe és helyezd el azt, ahol akarod. (Általában az első lépés, hogy a testet animálják és csak a végén adják hozzá az ajak-szinkronizálást)
[ ] és válaszd a Sound Block Button-t (a hármas gombcsoport jobbszélsőjét). Kapcsold be a Sync és Scrub gombokat.
] és válaszd a Sound Block Button-t (a hármas gombcsoport jobbszélsőjét). Kapcsold be a Sync és Scrub gombokat.
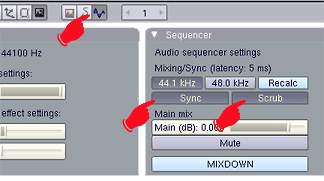
4. A Blender Sound Block Panele
A Sync gomb eléri, hogy a lejátszás a 3D ablakban közelről összeillessze az audiót, amikor nyomod [ +
+ ]-t (teszi ezt azáltal, hogy képkockákat hagy le, ha szükséges, és ez általában csak egy "elnagyolt" eredményt okoz, hogy a dolgok hogyan illeszkedjenek össze)
]-t (teszi ezt azáltal, hogy képkockákat hagy le, ha szükséges, és ez általában csak egy "elnagyolt" eredményt okoz, hogy a dolgok hogyan illeszkedjenek össze)
A Scrub gomb fontos mivel az ajak-szinkronizáló ekként jelenti azt, amikor egy frame-t megváltoztatsz, a Blender az audiót játssza annál a pontnál (Jelenleg a Blenderben egyszer legalább nyomnod kell [ +
+ ]-t hogy kérje meg ezt a jellemzőt, hogy kezdjen működni).
]-t hogy kérje meg ezt a jellemzőt, hogy kezdjen működni).
Válaszd ki karakteredet. A Shape KEYs-et fel kellene sorolnia az Action Window-ban, ahogy azt elkészítetted. Látni fogod, a kis háromszöggombokat a lista a tetején, elnevezve a csúszkákat. Ha húzod az egeret vissza és előre ebben az ablakban, hallanod kellene az audiót. Ez az, hogy hogyan fogod azonosítani a fő fonémakulcsokat a frame-ben.

5. Formakulcs csúszkák
Mielőtt elkezded az ajak-szinkronizálást, nyilvánvalóan tudnod kell, hogy a karaktered mit mond. Le is írhatod a kimondani kívánt történetet, később rájössz, időt spórólsz meg, ha ilyen munkákkal fogsz sokat foglalkozni. Néhány hangot fő hangnak hívunk, másokat majdnem hallottaknak, léteznek "nem megfejthető"-hangok,és úgynevezett "között" hang, ez a kitöltés a kulcsok közti résekben hangzik. Nyilvánvalóan, a kulcsfontosságú hangok azok, ahol az ajkak bezárulnak, és azok, ahol szűken összehúzottak vagy szélesek és a kerekedők. Más fő hangok mindenben különbözhetnek. Ne készíts olyan alakokat, amiket tudod, hogy ott vannak, de nem, vagy éppen hallhatóak, viszont a leírt szavak alapján látszik. (Például: az a szó, hogy "hang", - az "ng"-t egy formakulccsal létrehozod, de a leírt szóban ez két karakter - megjegyzés a fordítótól)
Time Line Ablak
Gyerünk az idővonalra! Ezen ablak leírását, úgy tűnik, nagyrészt más dokumentációkban felületesen írják le, de ez időzített animáció alapjait adják, plusz néhányszor könnyebbé teszi az életedet.
Itt tudod ki-be kapcsolni az auto-key-t tetszés szerint, itt találod meg a frame-navigációt, a lejátszást és Pause-t, az animáció a 3D ablakban feldobja Audio Syncet és beállíthatod a kezdő és vég-frame, valamint frame-jelzőket is használhatsz. Ez az utolsó jellemző lesz az animációnk kulcsa. Sajnos az audió Scrub jellemző nem működik a Timeline Window-ban (legalábbis, nem az OSX Blenderben) tehát neked valószínűleg finomítanod kell majd az Action Window-t
Finomíts az audión keresztül, hallgassd meg, hogy a fő hangok hol történnek. Ha lejátszol egy fő hangot, finoman keress előre és vissza, meg kell találnod, hogy az a hang (főhang) hol kezdődik. A Time Line Ablakban ekkor nyomj [ ]-t, ezzel megjelölöd ezt a frame-t egy jelölővel. (a jelölőt Marker-nek nevezik angolul - a fordító). A Markernek cimkét is adhatsz, ha nyomsz egy [
]-t, ezzel megjelölöd ezt a frame-t egy jelölővel. (a jelölőt Marker-nek nevezik angolul - a fordító). A Markernek cimkét is adhatsz, ha nyomsz egy [ +
+ ] -t. Célszerű olyan jellemző nevet adni a frame-nek, hogy később könnyen lehessen azonosítani. (Pl: "dzs", vagy a korábban említett "ng" a hang szóból - a fordító) A Markerek, mint más Blender elemek kijelölhetők, mozgathatók, törölhetők.
] -t. Célszerű olyan jellemző nevet adni a frame-nek, hogy később könnyen lehessen azonosítani. (Pl: "dzs", vagy a korábban említett "ng" a hang szóból - a fordító) A Markerek, mint más Blender elemek kijelölhetők, mozgathatók, törölhetők.

6. Time Line Ablak
A kulcsok beállítása
Most megvan mindened, amire szükséged van az első ajak-szinkronizáláshoz. Kezdetben az első frame-nél az Action Window-ban levő Shape KEY csúszkáid közül mindegyiket nullára állítsd. Mozogj a frame-ken keresztül az elejétől a végéig, és közben helyezz el formakulcsokat a Timeline Window-ba, ahol megjelölöd a fő hangokat. Ha a karakterednek van állkapocscsontja és nyelve (magyarul be van csontozva), be kell állítanod ezeket a kívánt helyen.
Egy gyors lecke
Ha egyszer beállítottál egy csúszkát bármilyen értékre, hagyd azon az értéken, amíg valahová egy másik értéket nem állítassz máshol. Az alakok két kulcs között változnak egy képzelt vonal mentén. Először úgy tűnik, hogy problémás, ha használni akarod kulcsként pl. "MOOT", mert miután beállítottad az "M" key csúszkáját 1-re és ezt hagyod ezen az értéken, ezzel lehetetlenné teszed a karakterednek, hogy kimondja az "OO"-t, mert az ajkai megpróbálnak csukva maradni. Tehát neked be kell állítani az "M" csúszkát az "M" hangra mondjuk 1 értékre, aztán ahogy az audió bemegy az "OO" hangba, újra be kell állítani az "M" csúszkát, vissza nullába és ezután beállítani az "OO" csúszkát a teljes értékére.
Ez felvet egy problémát. Miután beállítottad az "OO" kulcsot, az "M" hang összekuszálodik, mert a szájra hat az "OO" alak, és ezáltal azt követi. Tehát, neked arról kell meggyőződnöd, hogy az "OO" hang nullán legyen, amikor az ajkak bezáródnak az M pozíciónál.
Általában három fő lépést kell követned:
1. meghatározni, hol akarod a szájat elkezdeni mozogatni a másik alakba (csúszka-beállítás nullára,)
2. beállítani a csúszkát a kívánt szintnél ennek a fonémának
3. befejezni ezt az alakot és lépni a következőbe (csúszka-beállítás nullára)
Ugyanez az elv vonatkozik az állkapocsra és a nyelvre.

7. Többszörös formakulcs beállítás
Ahogy ezt az eljárást elsajátítod, azt fogod tapasztalni, hogy el tudsz hagyni néhány alakot, vagy különböző szintekre tudod beállítani őket illetve néhány érdekes szájalakot is létre tudsz hozni, mikor másik alakokkal kombinálod.
Hangok közötti beállítás
Amint a fő hangokat megfelelően beállítottad, neked lassan finomítani kell az Action Window-n keresztül, és nézd, ahogy a karaktered az audióval egyidőben beszél. Ez még nem tökéletes, de kezdetnek nem rossz. Hogy javítsd a beszédet, most ki kell töltened a hangokat a fő hangok között. Javarészt ezek unalmas magánhangzók lesznek ("err", "uh", "ah") és a csönd. Ezeket az alakokat beállítod pontosan ugyanúgy, mint eddig, de itt igazán figyelned kell majd a 3D nézetet, hogy beállíthasd a csúszkákat. A csúszkák kísérletezésével "EE"-t és "oh"-t, vagy hasonlót kaphatsz, a tökéletes alakot mindenhol neked kell megtalálni az egyéni hangért.
A karakterednek kell irányítania téged. Tedd fel magadnak mindig a kérdést: "Úgy néz ki, amit mond, azt hallod?" Minden hangnál meg kell ezt tenni - persze előbb-utóbb már rutinszerűen fogod végrehajtani. Sokat tesztelj, figyelj és végezz finomhangolást a frame-ken szükségszerűen.
Összerakni az egészet
Ha elégedett vagy, itt az idő, hogy összerakjuk az egészet. A Blender nem tud muxingolni (kombinált audio/video szerkesztés) - A választás ilyen szerkesztő szoftver tekintetében: (az OSX felhasználók tudják használni az iMovie legutóbbi verzióit, virtualDubot ajánlanak Windows-felhasználóknak, és az avidemux-t gyakran ajánlják Linux felhasználóknak.)
Az, amit Blender tenni tud, ugyanúgy nyújtja a hangállományt az animáció teljes hosszában - még az is, hogy csöndet adjon hozzá a kezdésnél és végnél, hogy fenntartsa a szinkronizálást. Hogy ez az audió így működjön, menj vissza a Sound blokk panelhez és kapcsold be a MIXDOWN gombot.
Ez menti a .wav fájlt, ami használja a fájlnevet plusz egy frame-számot (speech.avi0001_0400.wav például). Aztán az animációt is mentsed, kattints az ANIM gombra. Kombinálja az audiót és a videót a videószerkesztőben és exportál egy muxedfájlt. Megtalálhatod, hogy mikor játszod le, hogy a száj úgy tűnik, kissé kiesett a szinkronból.
Ennek két oka van: a hang lassúbb, mint ahogy a fény halad, úgyhogy látjuk, hogy az ajkak mozognak, mielőtt a hang eléri a füleinket, és ez a lemaradás oka, illetve távol van a személy. A második ok, az agyban keresendő. Az agy felületeket és kifejezéseket dolgoz fel, összekeveri azt hangokkal, amiket hall, hogy megértse a beszédet.
Ezt a felfogóképesség-jelenséget alig értik, és az animációkban ez egy közös kihívás. Néhány fiziológus azt gondolja, hogy az agyunk utánaolvas az ajkaknak és arckifejezéseknek, hogy megértsék a kontextust (szövegkörnyezetet). Ilyenkor értjük meg a nyelv mögötti jelentést.
Hogy oldjad meg ezt? Menj vissza a Blenderbe, válaszd ki az audiót a Sequencer Window-ban és lépj vissza egy-két frame-t - ekkor nyomd le a MIXDOWN-t megint, készíteni egy új .wav fájlt a kezdésnél levő csönd egy töredékmásodpercével. Ezt addig csináld, míg nem vagy elégedett az eredménnyel!
Audio fájlok
Az eredeti oldalon (ennél a fejezetnél) találhatsz néhány linket, ahol animáció-készítőknek ajánlanak hangokat. Érdemes megnézni őket. Az 10 secondclub a hangfájlok egy nagy archívuma komoly rajzfilmkészítőket célzott meg, és ott van az animációk archívuma szintén ezek alapján a fájlok alapján. Eredeti oldal
Utóirat
Ha van egy digitális fényképezőgéped, megpróbálhatod felvenni a saját szádat, ami végrehajtja a párbeszédet és próbáld a hangodat pozícionálni az animációdra. Amikor színészek beszélnek, azt felveszik és utólag szinkronizálják a végső animációba. Ez adhat egy vizuális referenciát neked.
Végső megjegyzés a fordítótól
Szükségesnek tartottam utólag hozzátenni a következőket. A fordítást úgy készítettem, hogy erről a Blender funkcióról semmit nem tudtam. Igyekeztem a médiában és a 3D-ben szerzett tapasztalataimat felhasználni a jobb érthetőség javára. Bizonyára előfordulhat a munkában pontatlanság, de a többszöri átolvasás és javítás után úgy gondoltam, mégis közzé tehető a fordítás. Remélem sok örömet fog okozni azoknak a felhasználóknak, akik az animációjukba szájmozgással készült hangot is betesznek.
Sok sikert a munkához!








