Forrás: MindentBele 3D Tutorialok!
Szerző: Stewet
Blender - A.N.T. (Another Noise Tool) Landscape creator Script
Téves lenne arra következtetni, hogy ez egy tájkép-generáló Script lenne, de ha környezetként a jelenetünk hátterébe hegyeket szeretnénk beilleszteni, vagy valaki időjárás-jelentés animációhoz kíván földrajzi domborzatot készíteni, akkor megtalálta az igazit! Nem utolsó sorban kellemes időtöltést, jó szórakozást is nyújt.
Kezdjük a szokásos felosztással (Split Area) - Az egyik oldalon Text Editorra váltani - Itt File/Open - betölteni (kitallózni) a http://www.mindentbele.hu/tutorials/38/landCreator.py Script-et és Futtatni [ +
+ ]
]
Az eredeti forrás leírása: http://www.elysiun.com/forum/viewtopic.php?t=35882
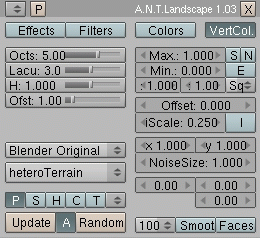
...és ezt kéne látni!
A következőkben csak néhol írok magyarázatot, ahol azt úgy gondolom, hogy elkél a felhasználónak. Igyekeztem pontos fordítást alkalmazni, de nem mindenhol találtam megfelelő magyar kifejezést az angolra. (pl.: Musgrave, Lacunarity) Itt mindenki döntse el - a generált kép alapján -, hogy a kifejezés mit jelent. A képek (szinte) mindent elmondanak.
A fentebb látható GUI (Graphic Unit Interface - Grafikus Felhasználói Felület) alapbeállításokat mutat. Ezt használva rendereltem a példa-képeket. Fontos megjegyeznem, hogy a generált Mesh-nél (kijelölés után -  (JobbEgérGomb) bekapcsoltam a VColPaint gombot amikor Materialt adtam neki alapbeállításokkal. (a GUI-n szintén látható VertCol. gomb - Vertex Color - bekapcsolt állapota) A jelenet közepén az alaplámpán kívül elhelyeztem egy Hemi Lamp-ot, valamint a kamerát egészen közel vittem az 1 egységnyire generált Mesh-hez. Word beállítás Fehér-Szürke átmenet.
(JobbEgérGomb) bekapcsoltam a VColPaint gombot amikor Materialt adtam neki alapbeállításokkal. (a GUI-n szintén látható VertCol. gomb - Vertex Color - bekapcsolt állapota) A jelenet közepén az alaplámpán kívül elhelyeztem egy Hemi Lamp-ot, valamint a kamerát egészen közel vittem az 1 egységnyire generált Mesh-hez. Word beállítás Fehér-Szürke átmenet.
Célom a kiválasztott lehetőség(ek) által nyújtott kép látványa volt és nem egy valódi jelenet elkészítése. Természetesen az alapbeállításokat egy-egy Scene elkészítése során meg kell változtatni a kívánt eredmény eléréséhez, de ez nem képezi a Tutorial részét. Lássuk, hogy a különböző menük mit takarnak és mi, mire jó - Kellemes időtöltést és gyakorlást!
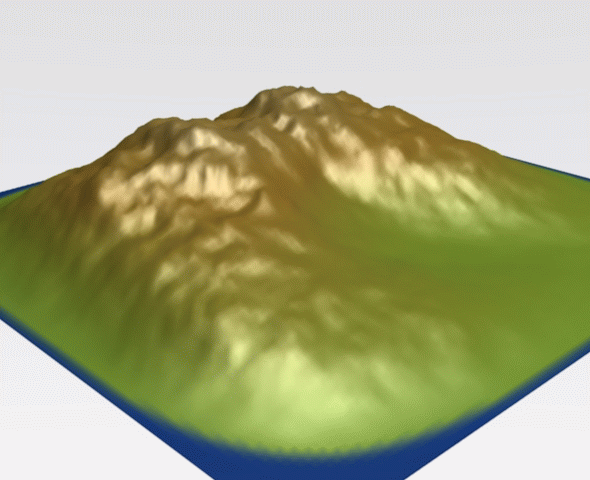
Alapkép (Bekapcsolt Smooth és Faces) az Update után
E két gomb mellett állítható be a Mesh minősége - 32 és 512 szélsőértékek között - én az alapbeállítás értékét használtam, ami indításkor = 100
Minden utólagos változtatás - ha az "A" gomb (Update mellett) be van kapcsolva - automatikusan legenerálja a módosított Mesh-t. Ebben a Tutorialban mindig alapértelmezett (látható kép) értékekkel kezdődött az újabb beállítás és renderelés. Lássuk, hogy miből lesz a cserebogár... :-)
Jöjjön az Effect (Effektusok) használata!
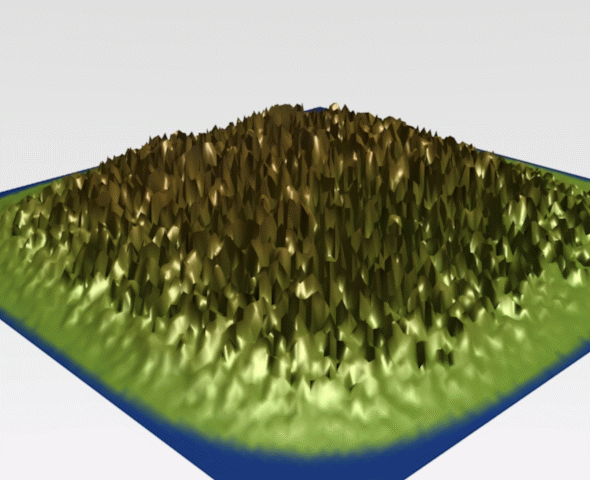
Random
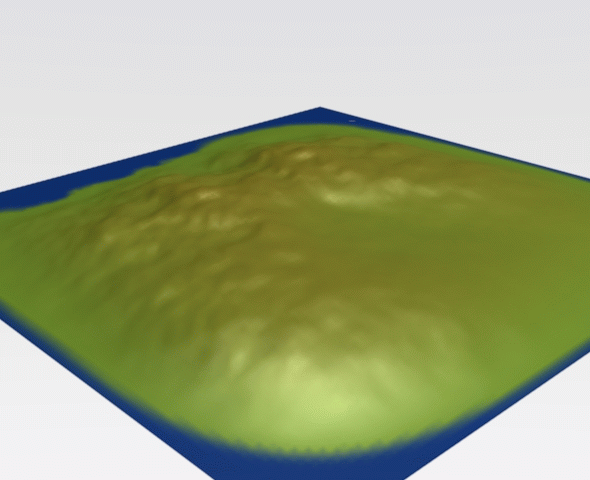
Gradient (Emelkedés)
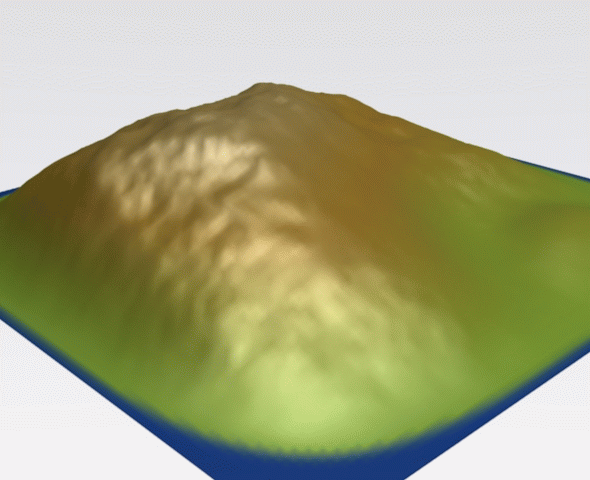
Distorted Noise (Torzítás)

MutiFractal
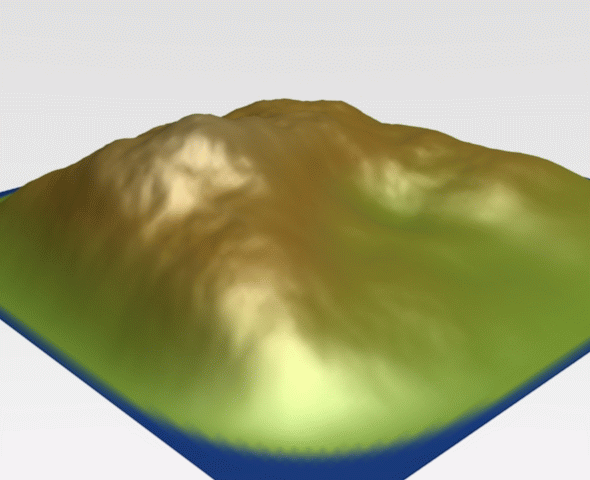
Turbulence
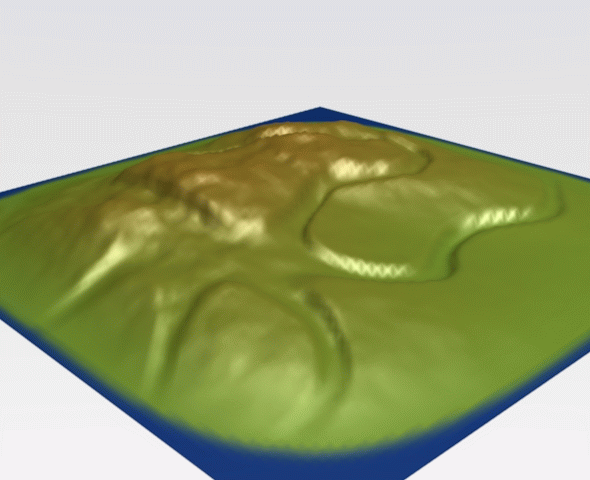
Cracks (Rés / Repedés)

Craters

Stones

Saw-Irregular
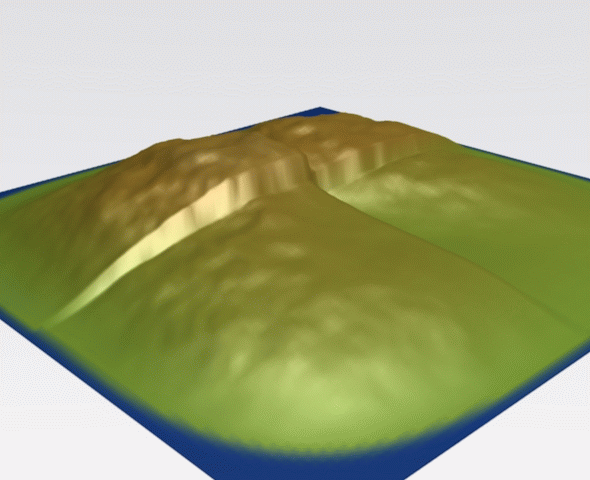
Sawteeth
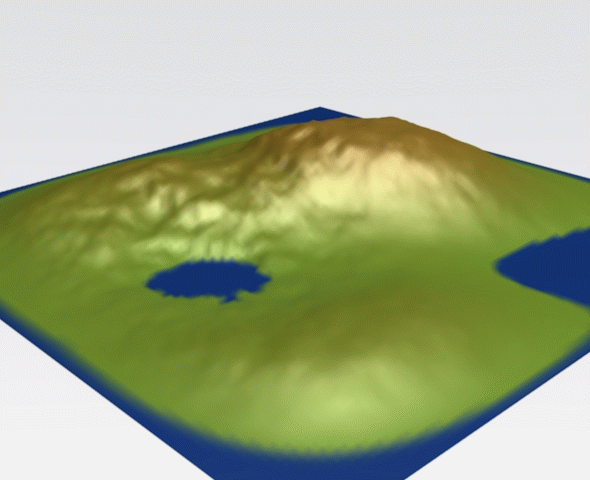
Bumps (Hepehupa)

Wave
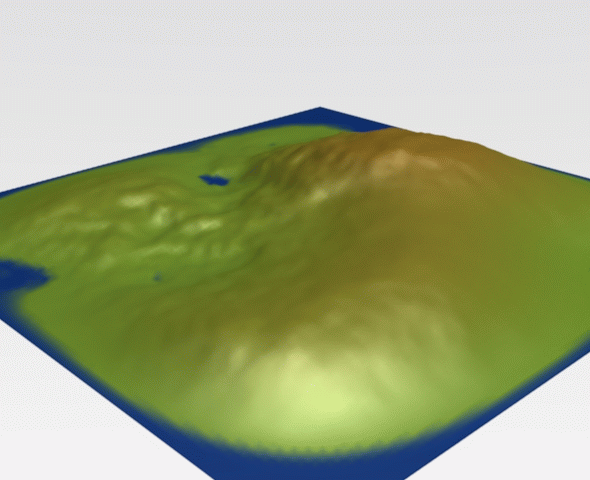
Zig-Zag
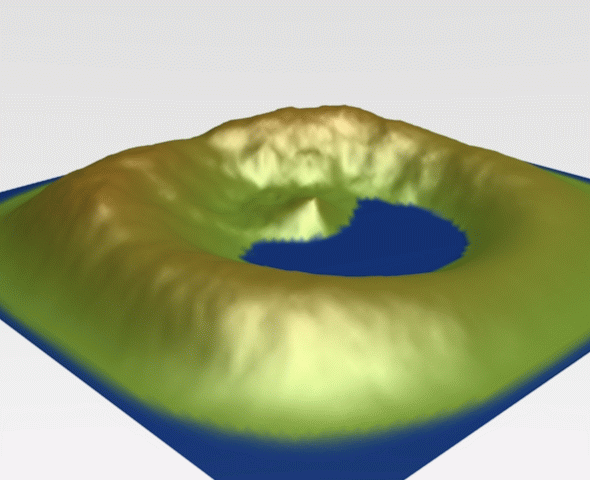
Ring
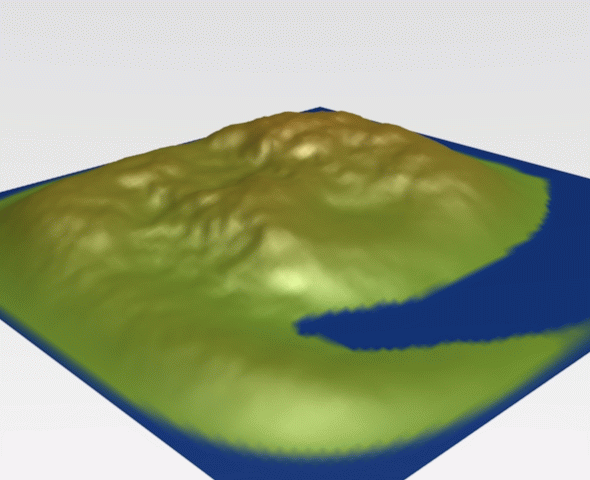
Spiral
Megjegyzés: szinte minden Effect-nél van kiegészítő beállítás. Én mindig csak az alapbeállításokat használtam. Resetelni a beállításokat a GUI fejlécében lévő "X"-re kattintva lehet. (Vigyázz: az Exit kiléptet a Script-ből, vagyis újra kell futtatni az [ +
+ ]-el.
]-el.
Reset után nézzük a Filtereket!
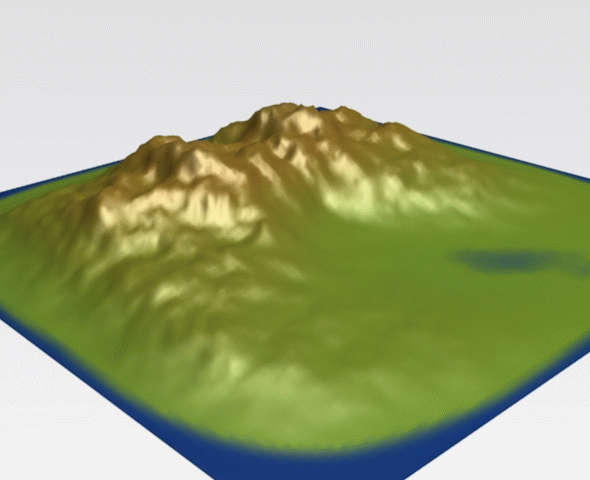
SmootStep
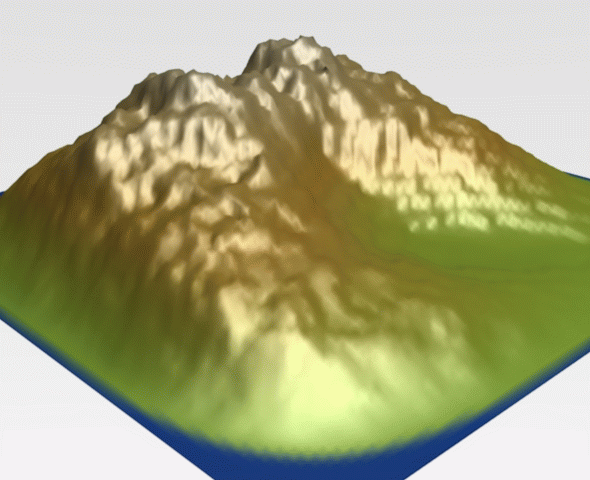
Blended Posterise
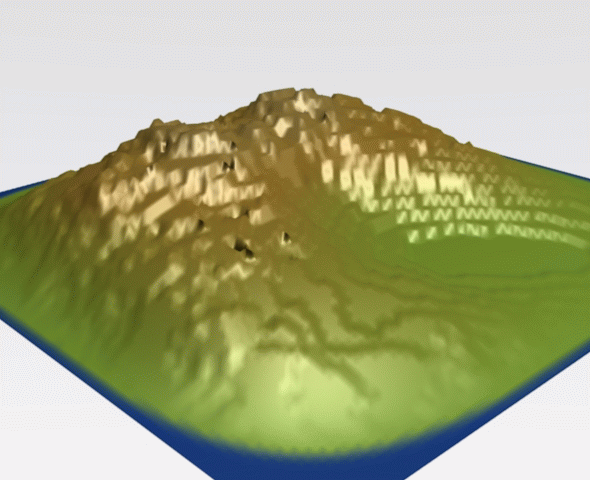
Posterise
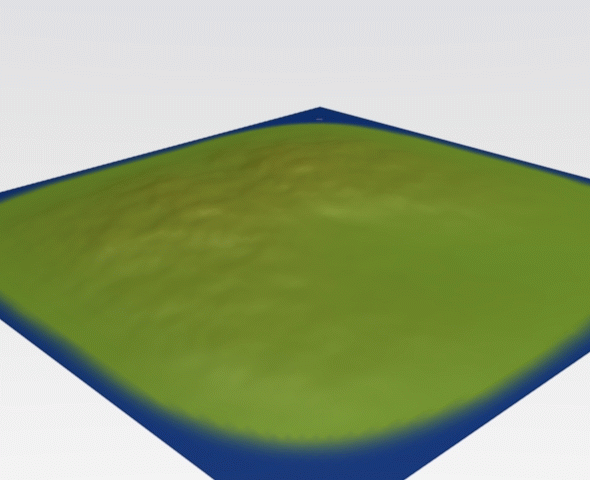
Saw (Bevágás)
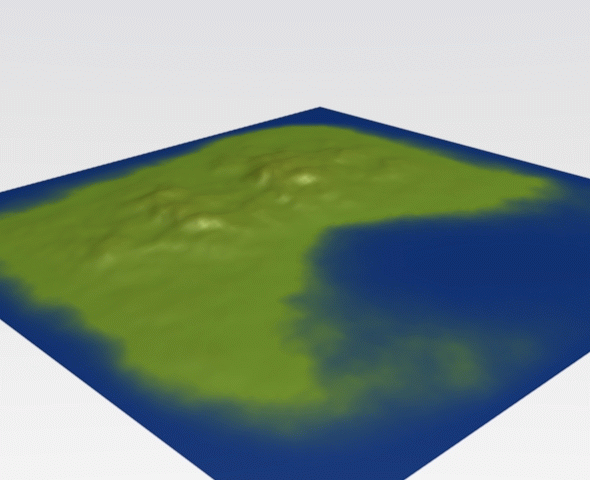
Peaks&Layers
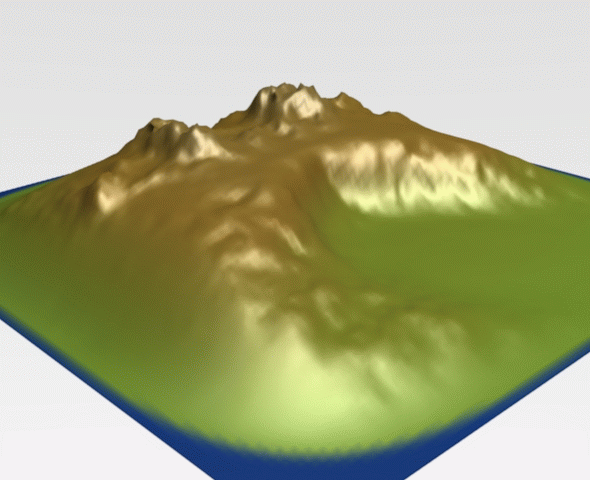
Layers (Rétegek)
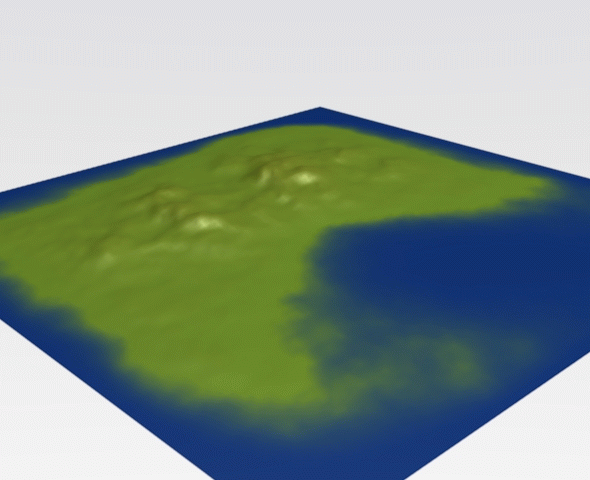
Peaks (Orom)

Warp (Lápföld)
Megjegyzés: Szinte minden Filterhez taroznak egyéb beállítási lehetőségek, melyek gyakorta egyezők.Ilyen az Intensity (Intenzítás) és az OffSet (Eltolás). A SmoothStep-nél a Lower (Alacsony) és Upper (Magas) is állítható.
Az Effect és Filter beállítások együtt is érvényesíthetők, mellyel tényleg számtalan variáció állítható elő. Erre jó példa az alábbi kép, mely Wave (Effect) - Warp (Filter) alapbeállításaival lett renderelve.
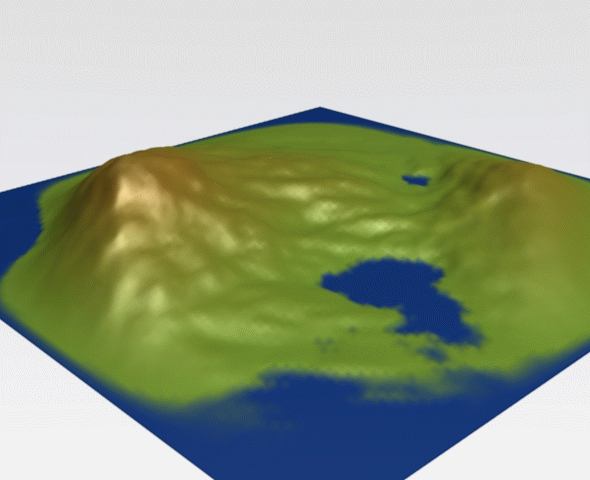
Effect (Wave) & Filter (Warp)
Az eddig látottakból is világosan kiderül, hogy remek kiegészítő scriptet alkottak a Blenderhez. Remélem, tudom még fokozni az érdeklődést. A GUI fejlécében látható egy "P" gomb Presets Súgóval. (Előre Beállított Lehetőségek) 21 definiált beállítás közül válaszhat a felhasználó (Jó, jó, csak 20 közül, hiszen a Default - alapbeállítás az nem beállítás)
Ebben a tutorban a nekem leginkább tetsző képet tettem be. (szubjektiv megitélés alapján) :-)
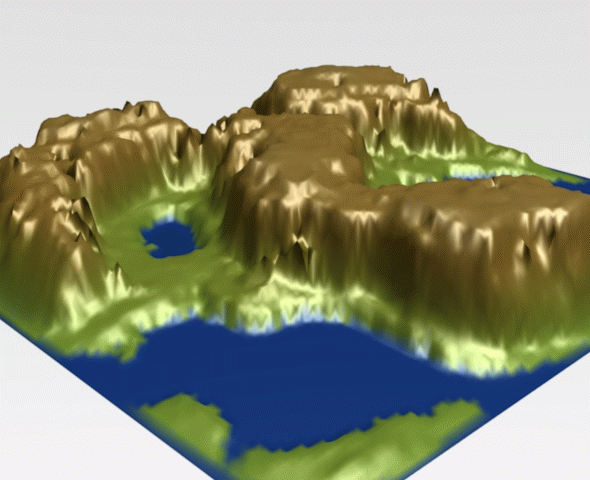
Presets - Canyonized
Térjünk vissza az alapbeállításokhoz! Bal oldalon, felülről lefelé haladva nézzük a lehetőségeket! Mindenek előtt (és minden beállítás uán használtam) - egy Reset-et! (Zárójelben az alapértelmezett értékeket, alatta a módosított értékeket tüntettem fel és a módosított érték lett renderelve!)
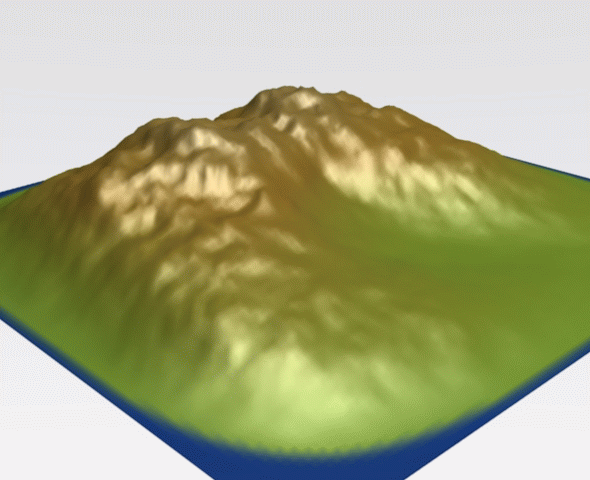
Alapkép (Smooth & Face - On)
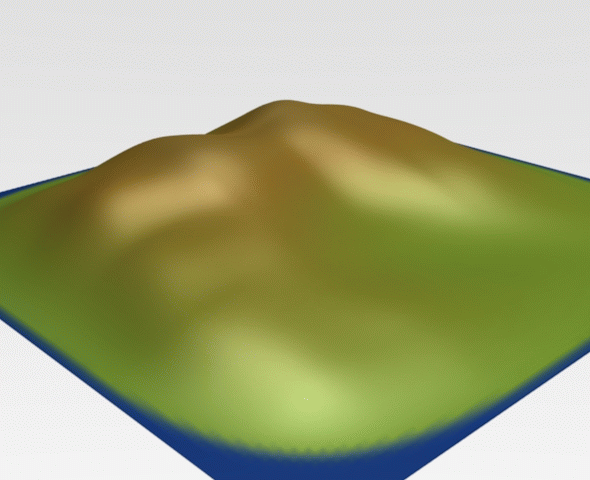
Musgrave: Octaves 5/Octaves 2
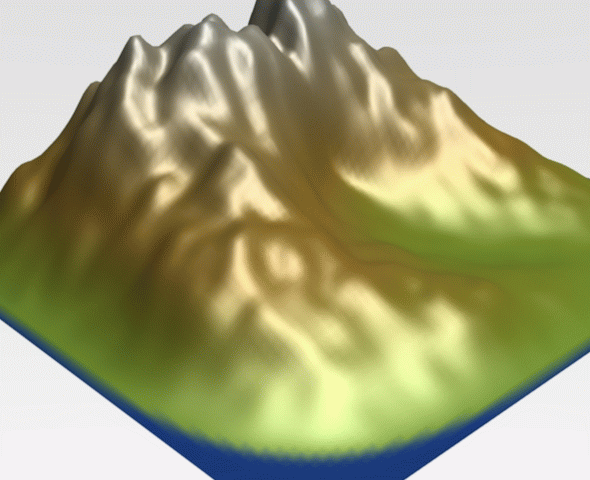
Musgrave: Lacunarity (3)/Lacunarity 1,8

Musgrave: H (1)/H 0,5
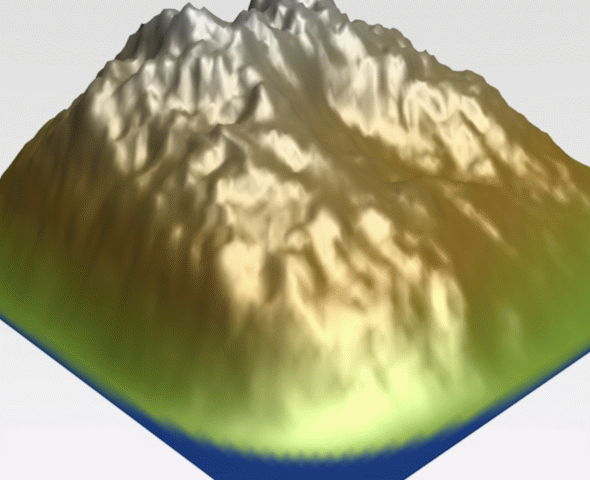
Musgrave: Offset 1/Offset 1,8
A fenti beállítások együttes használatával szintén számtalan variáció fordulhat elő. A próbálkozás előbb-utóbb meghozza gyümölcsét!
Ezen négy Slider (csúszka) csoport alatt látható a Noise Basis (alap-zaj) menü. Alapértelmezett beállítása: Blender Original. A nevükben azonos Voronoi opciók közül csak egyet mutatok be, a többi Rátok vár... Lássuk!
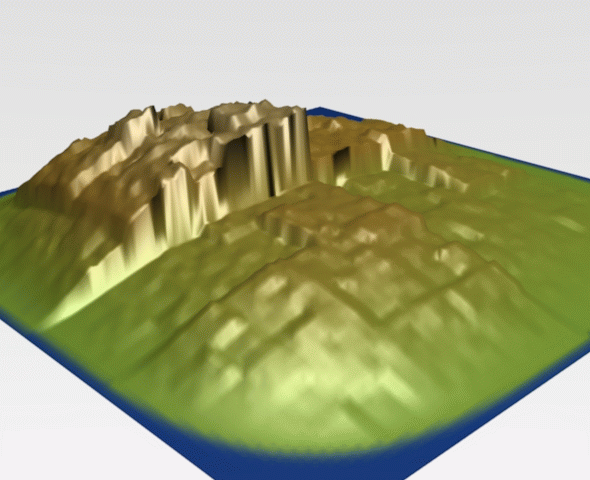
CellNoise
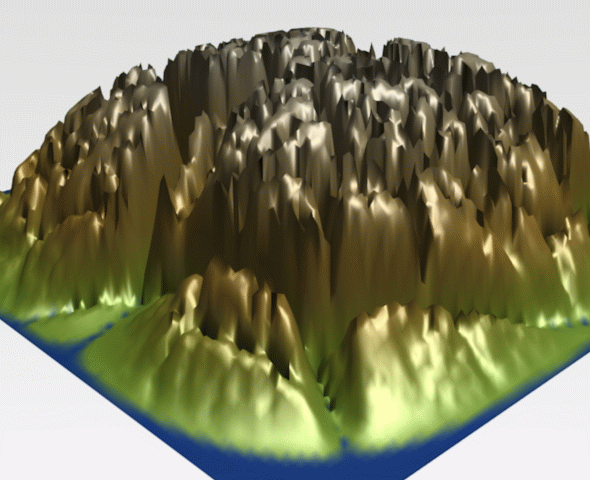
Voronoi  -
-
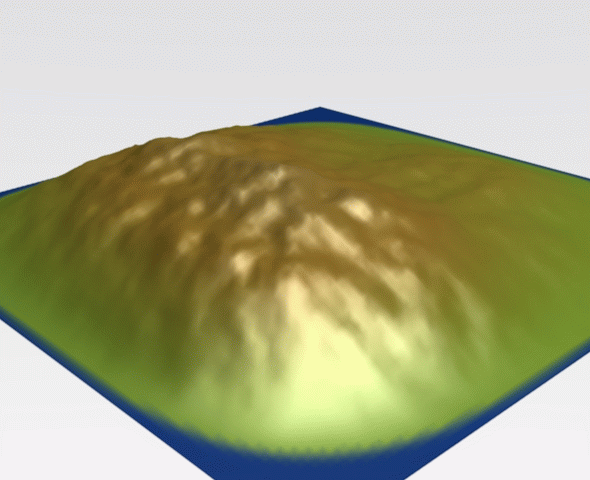
Improved Perlin
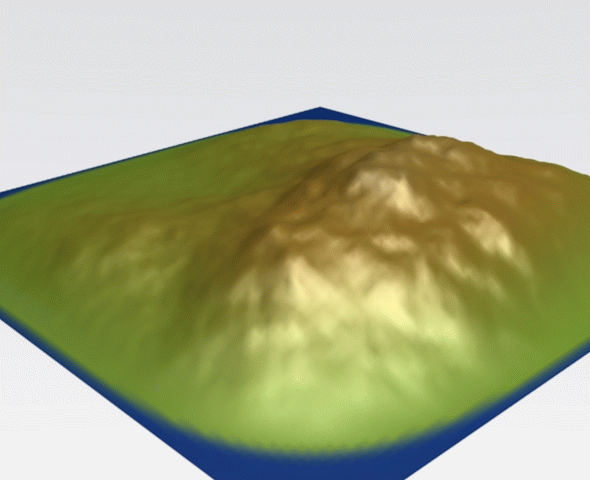
Original Perlin
Az AlapZaj alatt található legördíthető menüben a Zaj Típusokat lehet beállítani.15 lehetőséget ad a menü. Ízelítőül nézzünk néhányat!
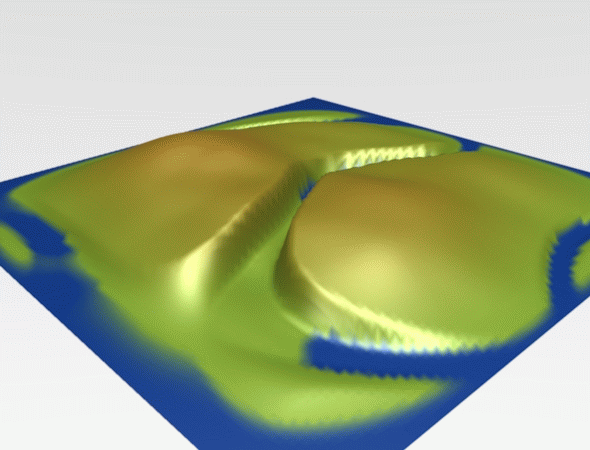
Turbulence Cracks

hTerrain DistortedN
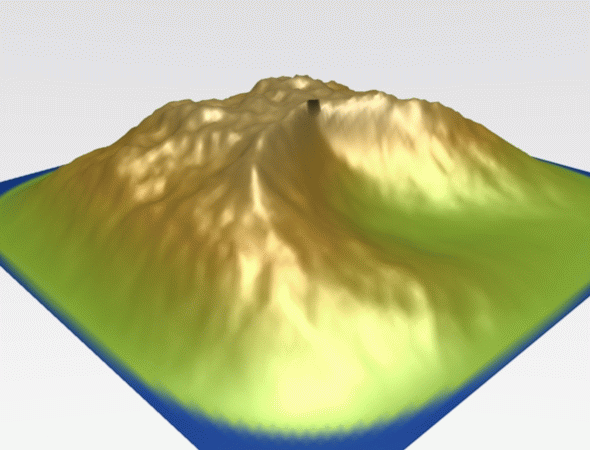
hTerrain RidgedMF
...és még nem végeztünk! A baloldali panel alsó részén látható 5 Zöld gomb. (Alapértelmezetten a "P" bekapcsolt állapotú) A gombok egyedileg és kombináltan is használhatók, növelve a variációk számát.
Jelentésük az alábbiakban foglalható össze:
- "P" = Random Noise Position (Véletlenszerű Zaj Pozíció)
- "S" = Random Noise Size (Véletlenszerű Zaj Méret)
- "H" = Random Noise Height (Véletlenszerű Zaj Magasság)
- "C" = Random Noise Character (Véletlenszerű Zaj Karakter (?))
- "T" = Random Noise Type (Véletlenszerű Zaj Típus)
Az UPDATE és RANDOM feliratú gombok - szerintem - egyértelműek. (Ha mégsem, próbáld ki!) :-) Térjünk át a GUI jobb oldalára. (A bevezetőben említettem, hogy a Material hozzáadásakor kapcsold be a VColPaint (VertexColor) gombot. Itt alapértelmezetten be van kapcsolva, hogy érvényes legyen rendereléskor a Color-ban meghatározott szin-együttes. Lássuk hogy működik a Color (Szin) feliratú gomb. Click rá...
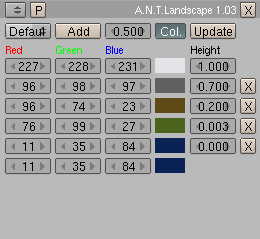
Íme, az új panel.
Ezekkel a szin-beállításokkal működik a Script alapértelmezetten.
A Height (Magasság) értelmezése: a generált alakzat meghatározott magasság-pontjainak Vertexei kapják ezt a szint. Magyarul, a hófödte csúcs(ok) fehéres beállítással rendelkeznek. Ahogy haladunk lefelé, (mutatja az alapbeállítás is) a szinek is egyre melegebbek lesznek A Plane síkja, (0 [nulla] beállítással) a tengerszintet mutatja mély-kéken.
Az Add gombbal szineket adhatunk a meglévőkhöz - a mellette lévő értékkel a hozzáadott szin Magassága állítható be. (Milyen magasságban kapja az új szint a generált objektum)
A Default menüből kiválasztható 5 defíniált kombináció. Az "X" gombokkal eltávolítható az adott szin.
Az új szin-beállítások csak az UPDATE gombbal érvényesíthetők!!
A Col. gomb ismételt használatával visszatérünk az előző panelre.
Max:
(Platenau (Fennsík) [Clip z Max]) Ezen tulajdonsággal állítható "Z" tengely irányába a fennsík lapja. (Max értéke 1 esetén csak kiugró "csúcsok" lesznek, 0,2 beállítással pedig ez...
Bekapcsolható még itt egy "S" gomb is - Set Flat/Set Slope
Flat = Egyenletesség
Slope = Lejtés
illetve egy "N" gomb - Set Flat/Set Noise. (+ ,1*noise értéket rendel hozzá)
,1*noise értéket rendel hozzá)
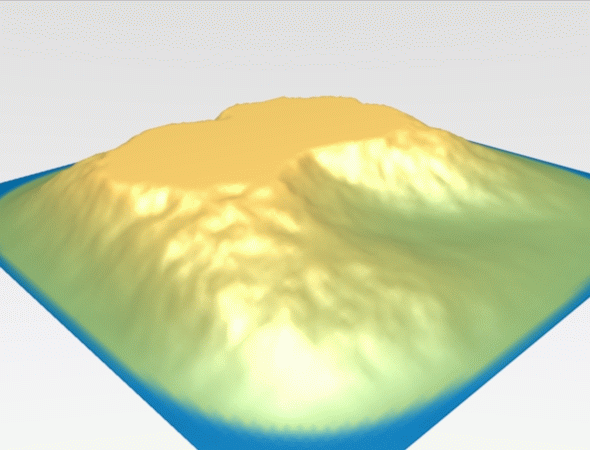
Max
Min: a generált Mesh objektum alap-síkját emeli a beállított értékre. (Elfogad negatív számot is, ekkor az eredeti helyről "Z" tengely irányába "sűlyeszti" a síkot.) Az "E" gombbal a perem(ek) finomítására van lehetőség.
Lássunk egy példát Min: 0,2 és bekapcsolt "E" gomb esetén...
Jól látszik, hogy a Mesh alap-síkja feljebb kerülvén, más szint is kapott.
Alattuk kapott helyet két újabb Perem-módosító: Az első a perem radiusáért felelős, a másik a perem keménységéért. (hmm... ezt most nehéz megmagyarázni)
A Perem finomításának további típusai kiválaszthatók egy felgördülő menüből. Alapértelmezett a Squere/Derékszögű. Ezenkívül választható az x/y Linear illetve a Round/Kör alakú.
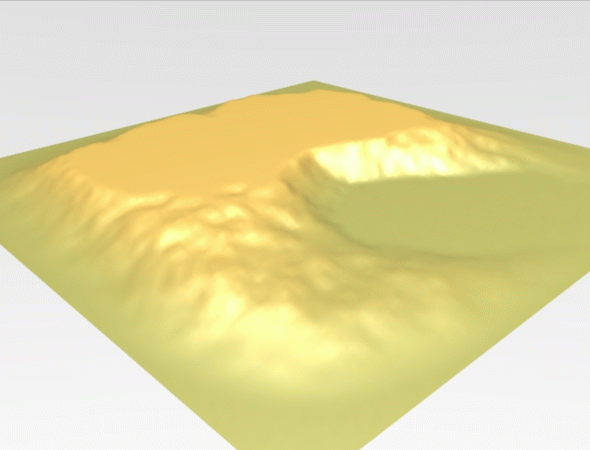
Min
Offset: A Zaj "Z" irányú eltolásának értéke. Alatta iScale: A Zaj Intenzitásának értéke állítható. Az "I" gomb invertálja (megfordítja) az aktuális beállítást. Lássunk egy példát: Offset: 0,19 / iScale: 0,35

Offset
A következő beállítás csoport tagjai: a Zaj x és y értéke illetve a Zaj mérete. Alattuk ugyanezen paraméterek (Noise x/y/z Position) pozíciója állítható be.
A Tutorial elején említettem már a Mesh minőség (Mesh Quality) beállítását.
Alapértelmezett értéke: 100
Nos lássunk két olyan képet mellyel többet mondok el, mintha leírnám. Fontos megjegyeznem azonban, hogy az érték növelésével arányosan növekszik az objektum legenerálásának ideje is. ... és a Példa:
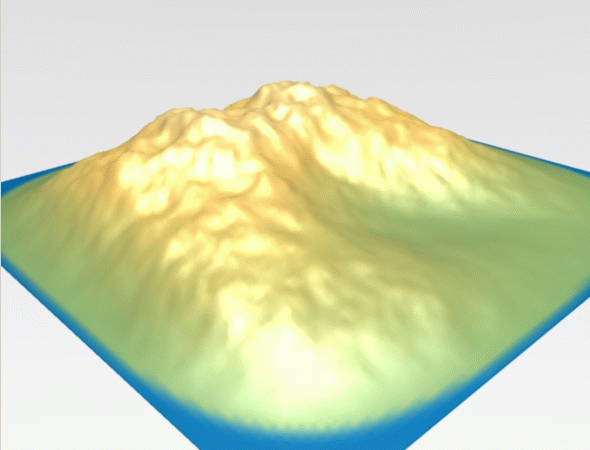
Mesh Quality: 100
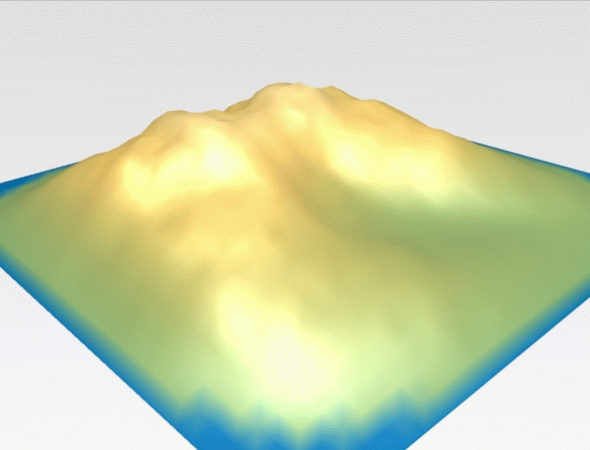
Mesh Quality: 32

Mesh Quality: 256
A két érték között jól mutatja az Edit Mode-ban látható Polygonok száma is a különbséget.
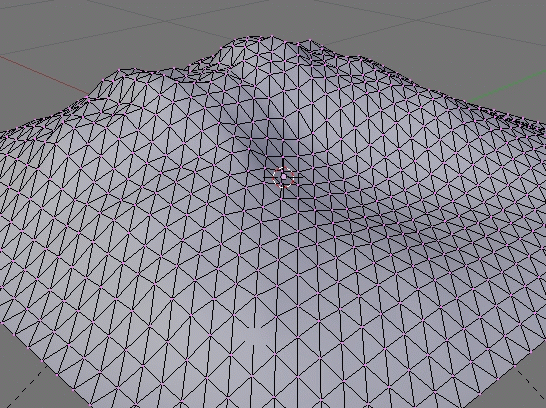
Edit Mode: 32
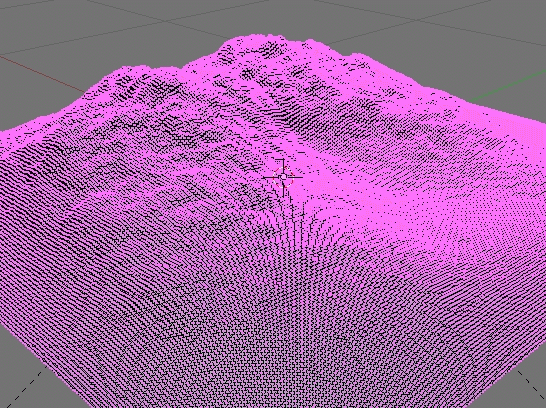
Edit Mode: 256
A Tutorial végére értünk. Remélem sikerült érthetően vázolnom a Script lehetőségeit, annak ellenére, hogy a renderelt képek esztétikája (kicsit műanyagosak) hagy némi kívánnivalót maga után. Mielőtt kérdeznél a Fórum Blender szekciójában, gyakorold sokat a Script használatát. Kiegészíteném az elmondottakat, hogy ugyanitt, egy másik Tutorban a TreeMaker (Fageneráló) Script alapvető használatát is leírom. Gondold végig! E két Scriptből milyen tájképet lehet készíteni... A határ a csillagos ég...
Sok Sikert hozzá!!
(Igyekeztem többször is kijavítani az esetleg munka közben vétett helyesírási hibákat. Ha mégis maradt benne, ezért elnézést kérek!)








